
Guide
Huawei P40 Pro: comment installer les services Google
par Dominik Bärlocher

Les encoches sont plus grandes et l'espace pour la barre d'état plus petit. Il y a souvent des pertes. Il est de plus en plus difficile de garder le contrôle de sa propre barre d'état. C'est pourquoi j'ai cherché en profondeur dans les paramètres d'Android et j'ai trouvé deux solutions.
Le monde est d'accord : les encoches sont agaçantes. Et l'industrie aussi : "Tout le monde veut des notches. Plus c'est gros, mieux c'est."
Ok. Alors nous n'avons qu'à nous débrouiller nous-mêmes avec les notches - les renfoncements à l'avant de l'écran, en haut, où se trouvent la caméra et le haut-parleur - tant que l'industrie bricole avec des notches.
Même si le logiciel gère bien l'encoche, vous perdez un espace précieux. En effet, la barre d'état, la barre qui est interrompue par l'encoche, vous donne des informations importantes:
C'est là que le téléphone doit établir des priorités. Qu'est-ce qui est vraiment pertinent ? Qu'est-ce qui ne l'est pas ? Comme le Mate 20 Pro n'a pas d'options pour prioriser les mises à jour de la barre d'état, je dois le faire moi-même. Voici quelques notes importantes à ce sujet:
Une barre d'état, comme tout le reste sur votre téléphone, suit une certaine logique. De ce que je peux comprendre sur le Mate 20 Pro, c'est qu'il y a quatre icônes à gauche de l'encoche et quatre à droite. Certaines mises à jour de statut - niveau de batterie, nom du fournisseur et horloge - peuvent rompre avec cela. Les applications ne le sont pas. Cela donne la grille suivante:
Le Mate 20 Pro prend la mauvaise décision. Il donne la priorité aux informations d'état sur les mises à jour. Cela signifie que si j'ai le nom de l'opérateur, les informations Wi-Fi, un réveil et Spotify à gauche, il n'y a plus de place pour l'icône WhatsApp si un nouveau message arrive. Cette icône n'est tout simplement pas affichée.
Certains fabricants l'ont compris, OnePlus en tête. Dans le OnePlus 6, vous pouvez définir dans les paramètres les icônes que vous voulez voir et celles que vous ne voulez pas voir.
Cela signifie une chose : il est possible de contrôler les icônes au niveau du logiciel. Il y a deux façons de le faire. Tout d'abord, je vais vous montrer la manière qui est pour les développeurs, mais incomplète. Vous pouvez y contribuer si vous le souhaitez. La deuxième façon est via l'application, mais là encore, vous aurez besoin de l'Android Developer Bridge.
Au travail.
Pour les deux méthodes que je vais vous présenter, vous aurez besoin de :
Installe les pilotes et les logiciels. Pour que tout cela fonctionne, vous devez activer les options de développement de votre téléphone et autoriser l'accès à votre téléphone via USB. Celui-ci est généralement bloqué pour des raisons de sécurité. Par conséquent, une fois que vous avez terminé, assurez-vous de désactiver le mode de débogage USB.
Si vous avez tout fait correctement, vous pouvez activer le débogage USB. C'est l'option dont vous avez besoin pour pouvoir parler à votre téléphone depuis votre PC.
Il ne reste plus qu'à vérifier rapidement si votre PC est autorisé à communiquer avec le téléphone. Ouvrez une fenêtre de console et tapez la ligne suivante :
adb devices
Si vous avez tout fait correctement, une entrée apparaîtra. Si ce n'est pas le cas, vérifiez que vous avez bien suivi le guide jusqu'ici et que vous avez donné toutes les autorisations sur le téléphone et sur le PC.
A partir de là, les choses deviennent simples, car vous pouvez masquer les icônes avec une ligne de commande. Mais c'est là que réside le crux de la chose. Vous n'avez qu'une seule ligne, car vous passez un tableau au système Android. Regardons rapidement cela en détail. La commande est la suivante :
adb shell settings put secure icon_blacklist [icônes séparées par une virgule ici] && ; adb reboot
En fait, il s'agit de deux commandes, car nous relions ici deux lignes. La partie "&& ; adb reboot" dit en substance "Faites d'abord ce qui est écrit devant, puis redémarrez le téléphone".
adb shell settings put secure icon_blacklist [icônes divisées par des virgules ici]
Cette commande vous permet d'interagir avec la liste noire des icônes. Si vous voulez voir la liste noire en entier, voici comment faire:
adb shell settings get secure icon_blacklist
Dès que vous la remplissez d'applications et de services que vous ne voulez plus jamais voir, cela ressemble à ceci:
Vous y verrez la ligne suivante si vous avez déjà passé quelque chose au système.
airplane,alarm_clock,clock,data_saver,dmb,do_not_disturb,ethernet,eyes_protect,headset,hires,hotspot,ims_indicator,location,managed_profile,nfc,oth_mouse,rotate,tty,unicom_call,volte,volume,vowifi,vpn,wifi_calling,zen
C'est ce qu'on appelle un tableau avec une virgule comme délimiteur.
Pour pouvoir commencer à gérer les encoches, nous devons passer à icon_blacklist un tableau qui peut être lu par le système. Problème : je ne connais aucune ressource où trouver tous les arguments valides d'un tableau. Il n'y a pas de liste blanche dans les paramètres sécurisés et rien ne se trouve en ligne.
D'où un appel : Si vous trouvez une documentation à ce sujet, envoyez-moi un commentaire. Je ferai alors une mise à jour ici.
En l'état actuel, je peux identifier les arguments suivants :
Supposons que vous vouliez désactiver l'icône pour VPN et Bluetooth. Vous devez impérativement transmettre la ligne suivante par adb:
adb shell settings put secure icon_blacklist vpn,bluetooth
Cela remplace le tableau actuel, même s'il est vide, par "vpn,bluetooth" ;. Comme le tableau est écrasé à chaque fois, vous devez passer tous les arguments à chaque fois. Donc, si vous voulez ajouter le Wifi ici, vous ne pouvez pas simplement jeter la ligne suivante:
adb shell settings put secure icon_blacklist wifi
Cette ligne écrase toute la liste noire et ainsi vous ne cachez que le wifi. Si vous voulez ajouter une troisième icône, la ligne de commande est :
adb shell settings put secure icon_blacklist vpn,bluetooth,wifi
adb shell pm grant com.zacharee1.systemuituner android.permission.WRITE_SECURE_SETTINGS
adb shell pm grant com.zacharee1.systemuituner android.permission.PACKAGE_USAGE_STATS
adb shell pm grant com.zacharee1.systemuituner android.permission.DUMP
Comme ci-dessus, vous pouvez combiner cela en une ligne de mammouth :
adb shell pm grant com.zacharee1.systemuituner android.permission.WRITE_SECURE_SETTINGS && ; adb shell pm grant com.zacharee1.systemuituner android.permission.PACKAGE_USAGE_STATS && ; adb shell pm grant com.zacharee1.systemuituner android.permission.DUMP
Voilà ! L'application fonctionne. Sauf si vous travaillez avec un Samsung Phone. Là, il y a quelques règles spéciales que Zachary énumère.
Le problème ici est que l'application de Zachary ne répertorie pas toutes les applications qui veulent afficher quelque chose dans la Status Bar. Vous pouvez certes lancer un scan de votre système sous Status Bar → Auto Detect, qui trouvera de nombreuses apps, mais ce n'est pas exhaustif.
Bien sûr, avec adb et des applications comme celle de Zachary, vous pouvez faire des choses et améliorer beaucoup de choses, mais nous sommes encore loin d'être "bons".
Voilà, c'est fait. Vous savez maintenant ce qu'est un tableau, comment le gérer et comment rendre votre vie un peu plus agréable avec une encoche. Amusez-vous bien.
Journaliste. Auteur. Hackers. Je suis un conteur d'histoires à la recherche de limites, de secrets et de tabous. Je documente le monde noir sur blanc. Non pas parce que je peux, mais parce que je ne peux pas m'en empêcher.
Des solutions pratiques aux questions quotidiennes sur la technologie, des astuces de ménage et bien plus encore.
Tout afficher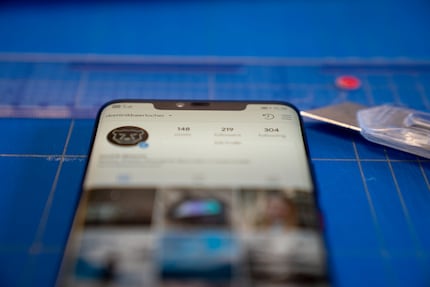
Lorsque l'encoche est trop grande, le téléphone se retrouve dans l'embarras et ne peut plus tout afficher. C'est ce qui est arrivé à mon modèle de présérie du Huawei Mate 20 Pro. Comme Huawei n'a pas seulement intégré l'appareil photo et le haut-parleur dans l'encoche, mais aussi un scanner 3D, l'encoche est large. Sur les 68 millimètres de largeur d'écran mesurés à l'aide d'un mètre au bureau, il faut ajouter 35 millimètres de notch.


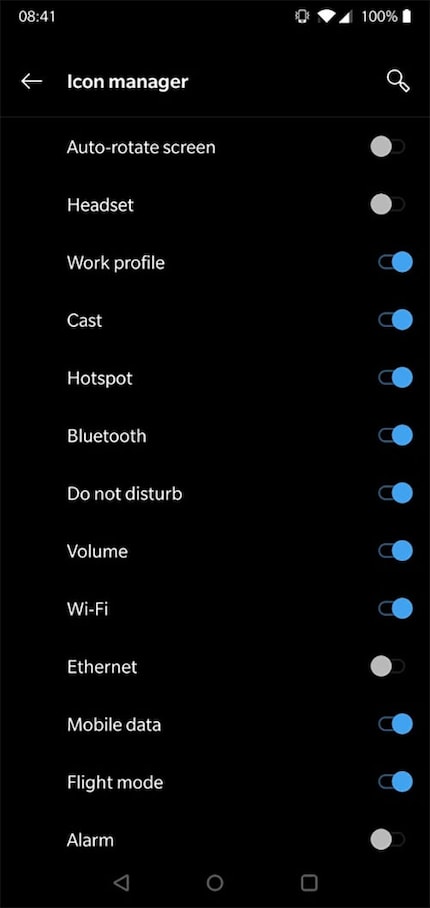
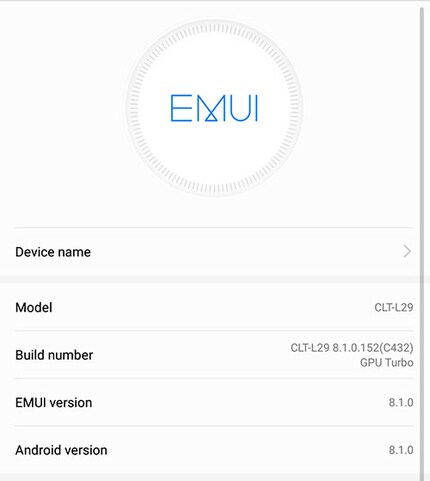
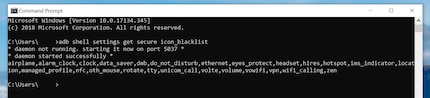
Important : si vous désactivez ces icônes, vous ne désactivez que l'indicateur visuel indiquant que la fonction est en cours, mais pas le service. Ainsi, si vous ajoutez alarm_clock au tableau, votre réveil continuera de sonner. Vous ne faites que cacher l'icône en haut de la barre d'état
.
Si vous voulez définir la liste noire en ligne de commande, vous devez donner au système un tableau complet. Chaque fois que vous voulez ajouter quelque chose, vous devez écraser le tableau entier.
Il existe bien sûr une méthode plus simple et plus élégante pour résoudre le problème de l'encoche. Avec l'application SystemUI Tuner du développeur Zachary Wander. Cependant, étant donné que l'application interfère profondément avec le système, elle nécessite des autorisations que vous ne pouvez pas donner par la voie normale. Mais avec adb, oui. Installez donc l'application, lisez bien les instructions à l'écran et transmettez les lignes suivantes à votre appareil via adb.
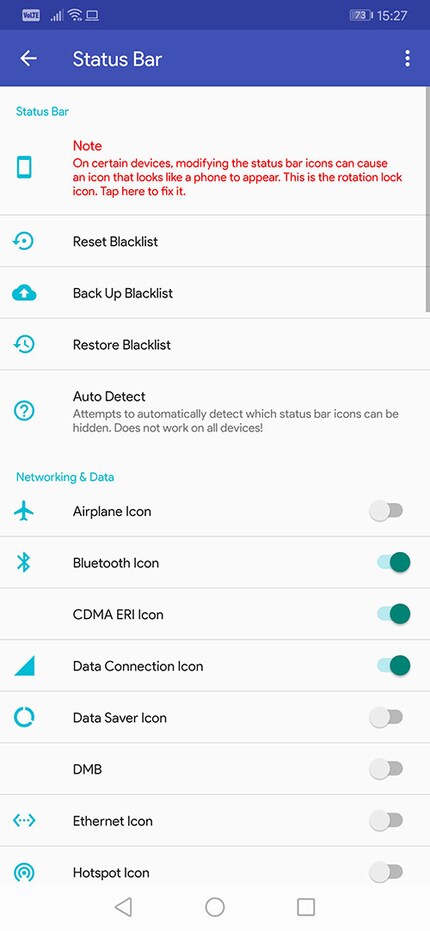
Si cet article veut dire quelque chose, c'est qu'Android doit impérativement avoir une gestion des barres d'état dans son noyau. Il n'est pas possible que vous deviez compter sur la bonne volonté d'un constructeur qui vous veut du bien. Si Samsung introduit des règles spéciales ou si Huawei ne fournit pas un paramétrage approprié, ce n'est pas à vous d'en subir les conséquences. Non, cette responsabilité incombe à Google. Car la gestion de la barre d'état, les icônes que vous voulez y voir, ces réglages devraient ou même doivent être à votre charge.

Lenovo ThinkCentre neo 50q Gen 5
1000 Go, 32 Go, Intel Core 7 240H