
En coulisse
Escrocs: je les ai fait tourner en bourrique
par Aurel Stevens

Les escrocs Microsoft sont pénibles. Ils ne renoncent jamais et veulent infecter votre PC avec des virus, des chevaux de Troie et autres saletés. Au niveau rhétorique, vous ne pouvez pas faire grand-chose. C’est pourquoi nous les énervons à notre tour. Et ce à haut niveau. Avec un ordinateur virtuel.
Quand notre rédacteur en chef Aurel Stevens envoie des SMS après le travail, la situation est soit drôle soit grave. Cette fois, elle est drôle et grave: des escrocs Microsoft l'ont appelé. Son PC aurait été infecté par un virus et seuls eux, les escrocs, pourraient le sauver via le logiciel TeamViewer. Bien entendu, les fraudeurs travaillent chez Microsoft et ne souhaitent que votre bien.
Mais oui, mon œil.
Dans le dernier paragraphe, Aurel mentionne quelque chose que j'ai déjà fait dans le passé. J'avais une machine virtuelle (VM) qui avait vraiment mauvaise mine. En fait, c'était un Ubuntu avec un arrière-plan peint à l'aide de MS Paint et ressemblant au bureau Windows standard. Aurel et moi rions de bon cœur et pensons «tellement stupide».
Il dit alors: «Je peux avoir la VM?»
Je réponds: «Bien sûr.»
Jusqu'à ce que je remarque que cela fait des années que je n'ai plus la VM. Je dois donc la reconstruire. Dans la nuit. L'idée est tellement bonne que je ne peux pas l'ignorer.
Il est environ 23 heures quand je commence à travailler. Je veux recréer mon truc Ubuntu pourri, mais je pense qu'entre temps, je peux encore faire mieux. Je télécharge donc une VM Mint, car elle vient avec Cinnamon et ressemble une peu à Windows 10. Plus ou moins.
Comme je viens tout juste de vous bombarder avec mon jargon technique, voici un petit glossaire. Si ce dernier ne vous intéresse pas, tapez CTRL/CMD+F sur votre clavier et cherchez «La machine virtuelle terminée»
Comme la communauté Linux utilise les VM depuis longtemps, je peux me servir librement sur Internet. Le site Internet osboxes.org propose des machines virtuelles préfabriquées, ce qui me fait gagner environ une heure de travail.
La difficulté principale est de recréer le look de Windows 10, mais, là encore, j'ai de la chance. b00merang a créé des thèmes pour Cinnamon et d'autres environnements de bureau.
Il ne me reste donc plus qu'à rassembler le tout. Je vais vous décrire comme j'ai procédé pour vous permettre de recréer la VM chez vous, ou de comprendre mon cheminement.
Une VM est un peu comme les CD de l'époque. Rien ne fonctionne sans pilote. Comme tout le reste sur Internet, il existe de nombreuses solutions pour faire fonctionner une VM. Comme j'ai toujours travaillé avec VMWare Workstation Player, je vais aussi l'utiliser dans ce tutoriel.
Toutes ces étapes ne doivent être faites qu'une seule fois.
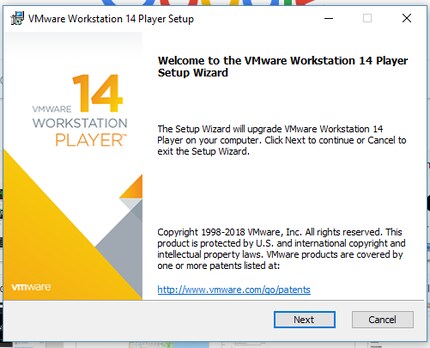
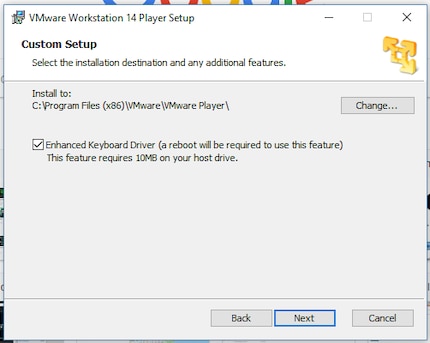
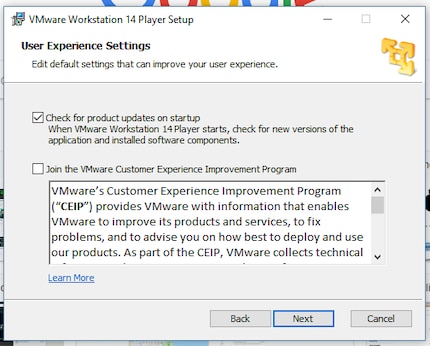
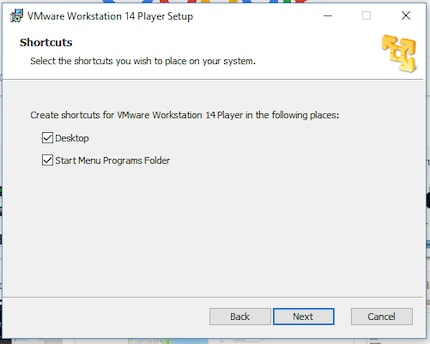
Voilà, VMWare Player fonctionne. Vous pouvez maintenant lancer une VM avec. Plus bas, vous trouverez le lien de téléchargement pour la VM que je construis dans ce tutoriel. Si vous le souhaitez, vous pouvez aussi la faire vous-même. C'est amusant et dure environ deux heures si vous prenez bien votre temps.
Configurons donc une VM toute normale d'osboxes.org.
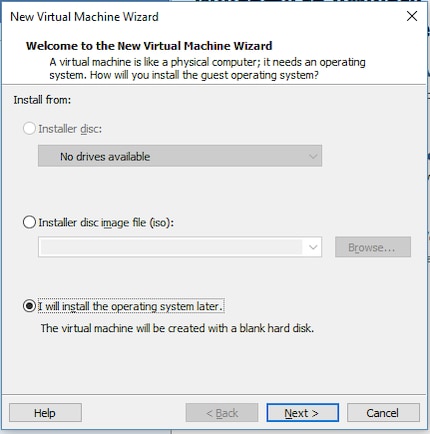
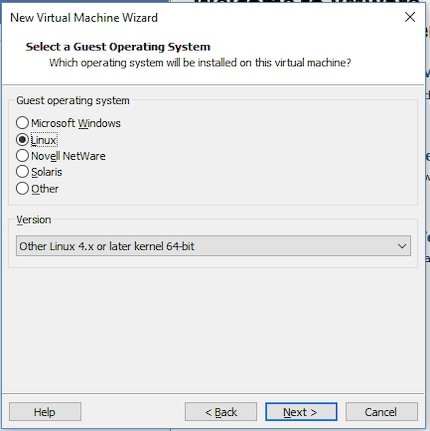
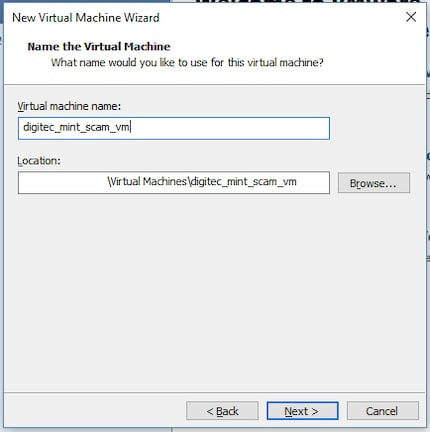
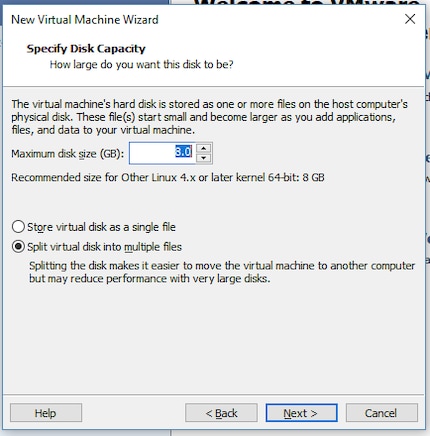
Pour pouvoir travailler avec la VM Mint téléchargée, il vous faut encore échanger le disque dur virtuel de votre machine virtuelle.
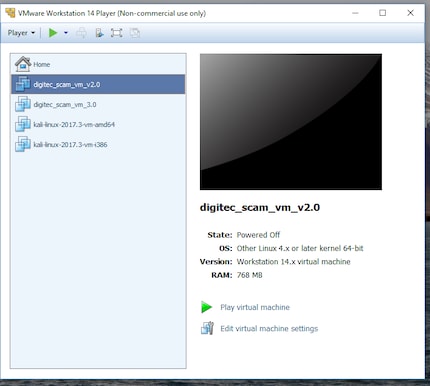
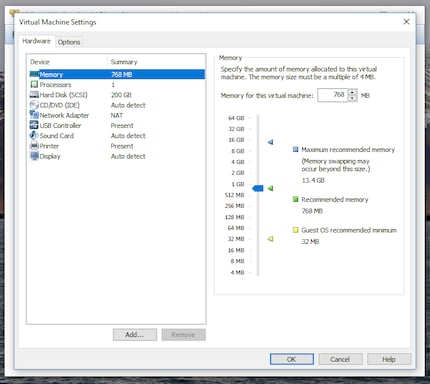
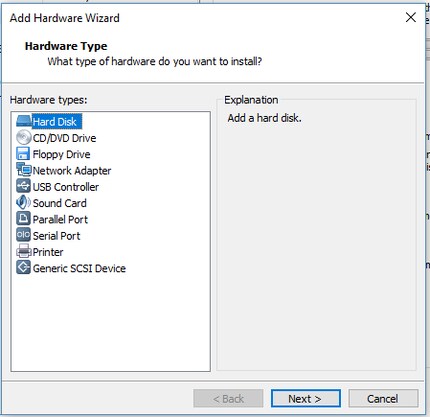
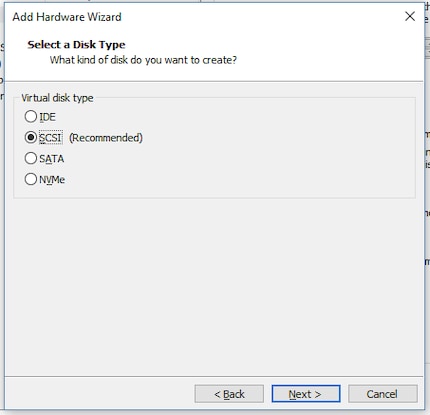
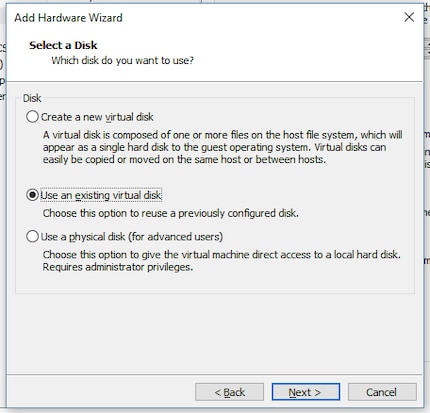
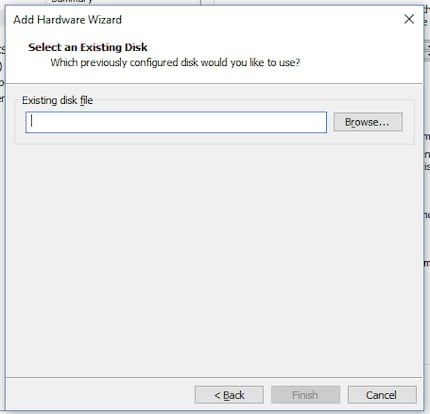
Maintenant, il vous faut encore dégager l'ancien disque dur de la VM.
Voilà, maintenant vous pouvez lancer votre VM et travailler avec. Sur l'écran principal, cliquez sur «Play Virtual Machine» et c'est parti.
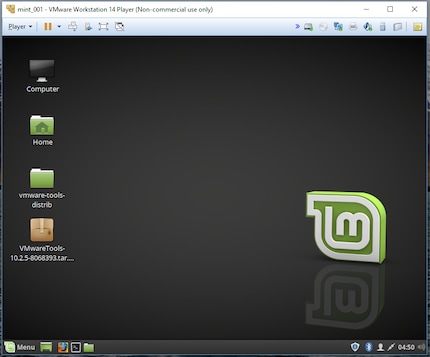
Comme la VM ne fonctionne actuellement qu'en mode fenêtre, il vous faut installer quelques aides graphiques pour que le système d'exploitation comprenne qu'il se trouve sur une VM et non sur un ordinateur matériel.
Maintenant, il vous faut installer les outils via Terminal – une fonctionnalité géniale de Linux.
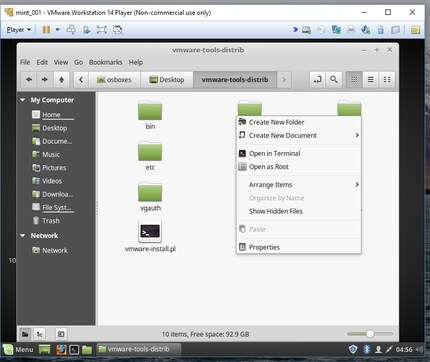
sudo perl vmware-install.pl
Rendez-vous en haut, dans le menu Player et sélectionnez l'option «Restart Guest» dans «Power» pour que la VM redémarre et que la configuration de l'outil VMWare soit active.
La fonction principale des outils VMWare? Vous pouvez travailler en plein écran.
Amusez-vous bien.
J'ai fait tout ça hier dans la nuit après être revenu du cinéma. La caféine est doucement arrivée à sa fin, les paupières sont devenues lourdes, la musique – totalement intéressante à la base – a commencé m'énerver. Mais je n'avais pas entièrement terminé. Dans Linux, vous pouvez non seulement configurer l'environnement de bureau, mais aussi l'adapter. Des codeurs futés ont entrepris de faire ressembler Cinnamon à Windows 10.
Pour cela, il vous suffit d'échanger les thèmes et les icônes du pack. C'est très facile et si vous avez déjà suivi tout le guide, ce sera un véritable jeu d'enfant. Sinon, faites confiance à votre Google-Fu.
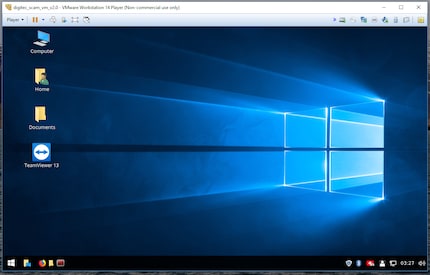
À part le look, je n'ai installé que TeamViewer sur la VM. Après tout, c'est ce que veulent les escrocs.
Vous pouvez le télécharger ici, l'extraire dans votre répertoire VM, en faire une copie et l'exécuter.
L'idée derrière la VM est la suivante: quand les escrocs appellent, vous pouvez utiliser TeamViewer pour les lâcher dans votre VM isolée du reste de votre système et voir ce qui se passe. Au téléphone, il est important de toujours insister que vous utilisez bien Windows. Quelques phrases que j'ai utilisées au téléphone à l'époque:
La dernière phrase est la plus importante. Et, après l'appel téléphonique: supprimez la copie de la VM et faites une nouvelle copie de la VM originale.
Voilà, c'est terminé. Amusez-vous bien avec les arnaqueurs et n'oubliez pas de me raconter comment ça s'est passé dans les commentaires.
Journaliste. Auteur. Hackers. Je suis un conteur d'histoires à la recherche de limites, de secrets et de tabous. Je documente le monde noir sur blanc. Non pas parce que je peux, mais parce que je ne peux pas m'en empêcher.
Des solutions pratiques aux questions quotidiennes sur la technologie, des astuces de ménage et bien plus encore.
Tout afficher