
En coulisse
NAS à construire soi-même - Partie 4 : trouver le bon matériel
par Richie Müller

Dans la cinquième partie de la série d'articles, je donne enfin vie à mon NAS fait maison : J'installe le système d'exploitation. Ce n'est pas sans complications.
En route vers mon NAS maison, j'approche de la dernière ligne droite : Je mets en place le serveur Unraid. Pour installer le système d'exploitation, j'ai besoin d'une clé USB. Le thème de la clé USB et d'Unraid mérite que l'on s'y attarde.
Lime Technology, la société à l'origine d'Unraid, a lié la licence du système d'exploitation à la clé USB, ou plutôt à son Globally Unique Identifier (GUID). Il s'agit du numéro de série unique de la clé USB.
Mais attention : Toutes les clés USB ne disposent pas d'un tel GUID. C'est pourquoi j'ai sélectionné la Verbatim Nano. Il a un numéro d'identification unique.

Une remarque avant de poursuivre : Unraid a un coût. Jusqu'à présent, l'utilisation était soumise à un paiement unique. Cependant, au cours de l'année dernière, Lime Technology est passé à un modèle de paiement par abonnement. Il y a une exception, comme le montre la liste ci-dessous :
Pour moi, ce n'est pas une raison pour tourner le dos à Unraid. Car en fin de compte, l'entreprise qui se trouve derrière a aussi des coûts à couvrir.
Le système d'exploitation Unraid ainsi que la licence se trouvent sur la clé USB. C'est également à partir de cette dernière que le système est démarré. Au démarrage du serveur, le système d'exploitation est chargé depuis la clé USB dans la mémoire vive. Les modifications de configuration sont également écrites sur la clé. C'est pourquoi la clé USB doit rester branchée en permanence.
J'ai choisi une clé qui est compacte et qui ne dépasse pas du boîtier. Cela réduit le risque qu'elle soit accidentellement cassée lors du déplacement du serveur. Pour rendre la clé USB amorçable, je dois la préparer. Il y a deux façons de le faire:
J'ai opté pour la variante 1. L'installation est simple et ne nécessite pas de connaissances particulières.
Etape 1 : télécharger et installer l'installateur
Pour commencer, je démarre mon ordinateur et je télécharge la dernière version d'Unraid USB Creator. Je peux choisir entre Windows, Mac et Linux. Dans ce cas précis, je choisis la version Windows et installe le programme. Je branche ensuite la clé USB dans un emplacement libre de mon PC. Je lance ensuite le programme.
Etape 2 : Créer une clé USB prête à l'emploi
L'écran d'accueil s'ouvre alors :
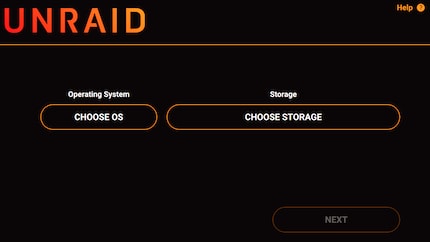
Je commence par le côté gauche. Ici, je dois choisir la version du système d'exploitation en cliquant sur «Choose OS». Une liste des versions d'OS disponibles apparaît alors :
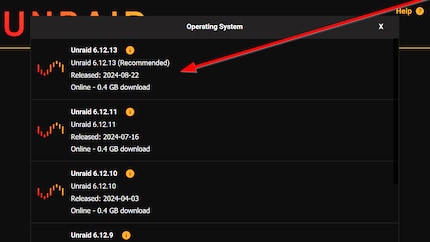
Je choisis ici la version supérieure, qui est recommandée. Je suis maintenant redirigé vers l'écran d'accueil
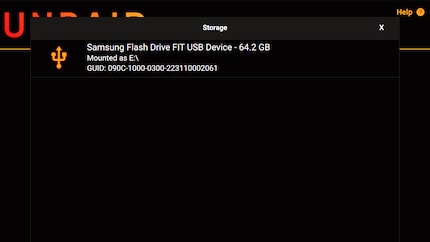
Cette fois-ci, je clique sur «Chose storage» sur la droite. J'obtiens alors la liste de toutes les clés USB connectées qui possèdent un GUID
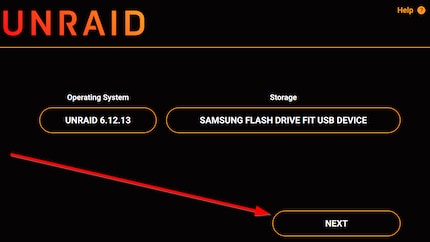
Comme je n'ai qu'un seul lecteur flash branché, le bon s'affiche immédiatement. Je clique dessus et je reviens ensuite à l'écran d'accueil.
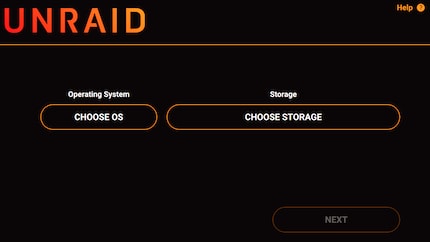
Je suis prêt pour la prochaine étape et je clique donc sur «Next»:
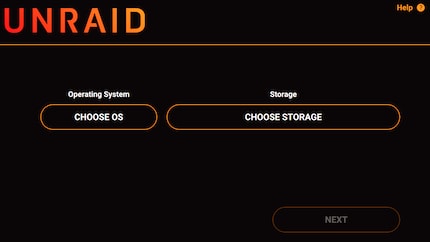
Dans la fenêtre suivante, je peux entrer confortablement les paramètres réseau:
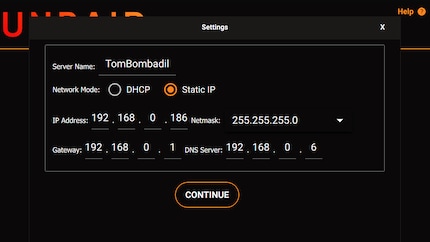
Dans «Server Name», je saisis le nom que je veux donner au serveur. Je saisis «TomBombadil». Dans le champ «Network Mode», je sélectionne Static IP. De cette façon, je m'assure que «TomBombadil» est toujours accessible à la même adresse IP.
Pour «IP Address», je saisis cette adresse IP statique et je choisis le bon «Netmask». Ici, il vaut la peine de regarder dans le routeur si l'adresse IP à attribuer n'est pas déjà utilisée par un autre appareil sur le réseau. Vous trouverez de nombreux tutoriels sur Internet à ce sujet. Je note l'adresse IP statique car j'en aurai besoin plus tard pour accéder au serveur via le navigateur Web.
Sous «Gateway», j'inscris l'adresse IP du routeur et sous «DNS Server», l'adresse IP de notre Pi-hole. Je peux également saisir ici le serveur DNS de Google ou d'autres serveurs DNS connus.
Après avoir saisi tous les paramètres, je clique sur «Continue». On m'indique alors que toutes les données de la clé USB seront supprimées. Je confirme en cliquant sur «Yes». Vérifiez donc que vous n'utilisez pas la clé USB qui contient les photos de vos dernières vacances:
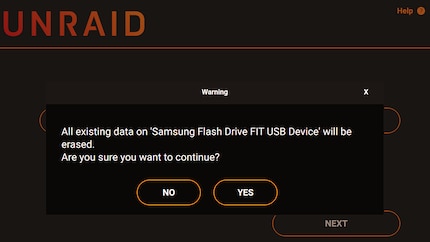
La clé USB prête à l'emploi, qui contiendra ensuite le système d'exploitation Unraid, est maintenant créée. Cela prend quelques minutes. Dès que le processus est terminé, un message apparaît pour indiquer si cela a fonctionné ou non.
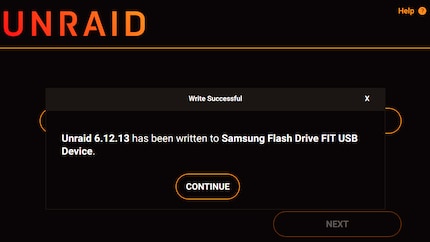
Voilà, la clé USB est prête. Le système d'exploitation se trouve maintenant sur la clé. Je la retire du port USB de mon ordinateur. Je n'ai eu aucun mal à créer la clé USB prête à l'emploi. Grâce à l'installateur, je suis guidé pas à pas dans le processus. Cela ne m'a pris que quelques minutes
Je me tourne ensuite vers TomBombadil. Ici, selon Les instructions Unraid, je dois faire les ajustements suivants dans l'UEFI:
Selon le fabricant, ces paramètres se trouvent ailleurs dans l'UEFI. Pour démarrer mon futur NAS dans l'UEFI, j'appuie plusieurs fois sur F2. Cela dépend également du fabricant. Ensuite, je fais les ajustements listés ci-dessus. Enfin, j'appuie sur F10 pour confirmer et enregistrer les modifications. J'ai ainsi terminé les préparatifs pour l'utilisation d'Unraid sur la carte mère. Je mets le serveur hors tension.
Note : si vous êtes bloqué, Unraid a sa propre documentation, bien entretenue - en fait. Cependant, la documentation est en cours de révision. Cependant, le «Quick install guide» est toujours disponible. Sinon, si vous rencontrez des problèmes généraux, je vous conseille de consulter le forum Unraid. Vous pouvez également y poser des questions et obtenir rapidement une réponse compétente.
Après une courte pause, je redémarre TomBombadil. Comme décrit ci-dessus, j'ai préalablement défini la clé USB comme disque de démarrage principal. Après la séquence de démarrage, j'obtiens le menu de sélection ci-dessous:
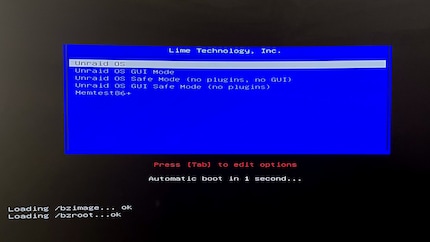
Le menu de démarrage d'Unraid me propose quatre options :
Unraid OS (sans tête)
C'est le mode de démarrage par défaut pour Unraid Server OS. Le mode dit headless utilise moins de mémoire que le mode GUI. Ce mode nécessite l'utilisation d'un autre ordinateur pour accéder à l'interface web d'administration.
Unraid OS GUI Mode (Desktop)
Le mode Bureau charge une interface de bureau avec un menu de démarrage rapide pour accéder à l'interface utilisateur basée sur le Web. Celle-ci contient également la documentation du produit et d'autres choses utiles. Si vous n'avez pas d'autre ordinateur disponible, c'est le meilleur choix. Pour utiliser ce mode, vous avez besoin d'une carte graphique.
Unraid OS mode sans échec (headless)
Utilisez ce mode de démarrage pour vérifier si des plugins causent des problèmes sur votre serveur.
Memtest86+
Si vous soupçonnez un module de RAM défectueux dans votre système, Memtest86+ peut vous aider à le tester.
Malgré la carte graphique intégrée, je choisis le mode de démarrage par défaut pour Unraid Server OS. Le processus de démarrage ne dure que quelques instants. A la fin, l'adresse IP que j'ai saisie lors de la préparation de la clé USB s'affiche à l'écran
Je retire le câble HDMI du serveur et passe à la source d'entrée Displayport sur le moniteur. L'ordinateur et le moniteur sont reliés par un câble Displayport.
J'ouvre ensuite le navigateur Chrome et je saisis l'adresse IP, puis j'appuie sur la touche Entrée. La fenêtre de connexion apparaît immédiatement. Je remarque que le nom du serveur «TomBombadil» n'a pas été repris. À la place, «Tower» s'affiche. C'est le nom de serveur par défaut. Ce n'est pas grave. Je suppose que je pourrai le modifier ultérieurement. Tout d'abord, je dois définir un mot de passe pour l'utilisateur root :
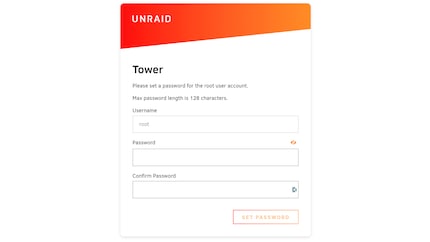
Ici, je choisis un mot de passe fort, selon les règles habituelles : Lettres majuscules et minuscules, caractères spéciaux, chiffres et d'une longueur de 16 caractères. J'enregistre immédiatement le mot de passe dans mon gestionnaire de mots de passe. J'utilise d'ailleurs le Gestionnaire de mots de passe de Dashlane dans sa variante «Friends & Family».
Une fois le mot de passe root défini, je dois m'occuper de la licence. Comme indiqué plus haut, celle-ci n'est pas gratuite.
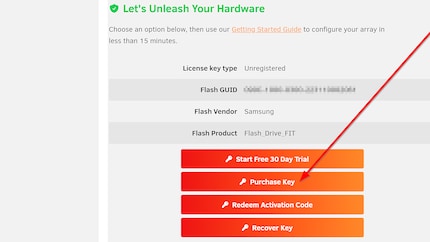
J'ai le choix entre plusieurs possibilités:
Comme j'ai déjà opté pour Unraid, je choisis d'acheter la licence. L'écran ci-dessous s'ouvre alors :
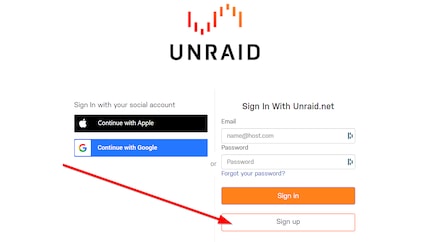
Dans un premier temps, je suis un peu perdu. Je pensais que je devais ensuite saisir mes coordonnées. Au lieu de cela, on me demande de m'inscrire sur Unraid.net. Mais comme je n'ai pas encore de compte, je choisis «Sign Up».
Après avoir envoyé le formulaire d'inscription, j'obtiens ce message :
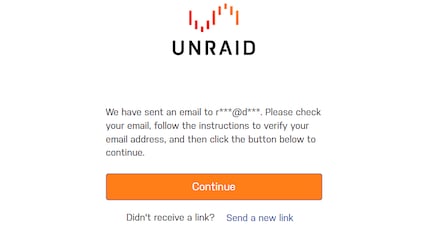
On me demande de confirmer l'adresse électronique enregistrée. Mais lorsque je clique sur le lien dans ma boîte aux lettres, le message d'erreur suivant me sourit :
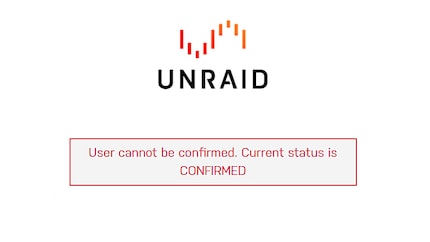
«L'utilisateur ne peut pas être confirmé. Le statut actuel est CONFIRMÉ». J'ai pourtant créé un nouveau compte d'utilisateur. Il ne peut pas encore être confirmé. Je n'en suis qu'au début du processus. Je ne peux pas non plus me connecter au compte Unraid que je viens de créer. Après plusieurs tentatives infructueuses, voici ce qui fonctionne : Je clique sur «Forgot your password ?» dans Unraid.net et j'en crée un nouveau. Ensuite, la connexion fonctionne. Je n'arrive pas à trouver la raison des problèmes de connexion. Je trouve cela un peu ennuyeux.
Après m'être inscrit sur Unraid.net, je redémarre le serveur. J'obtiens alors le même message qu'au premier démarrage du système :
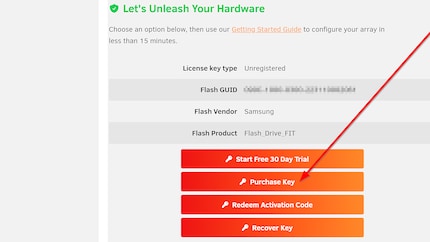
Je clique à nouveau sur «Purchase Key» et je me connecte au compte «Unraid.net» que je viens de créer.
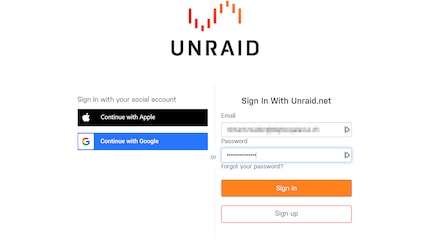
L'étape suivante consiste à afficher les différentes variantes de licences. Comme j'ai installé plus de six disques durs au total, la licence «Starter License» est grisée dans mon cas. Je ne peux pas la sélectionner. Je choisis la licence «Lifetime License» pour 249 dollars. Car ainsi, il n'y aura pas de frais supplémentaires pour les mises à jour à l'avenir:
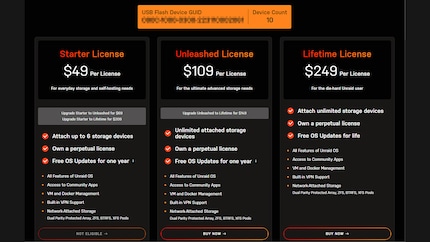
Après avoir cliqué sur «Buy Now» ci-dessous, je suis invité à saisir les données de ma carte de crédit. Une fois la transaction terminée, j'en profite pour installer la clé de licence que j'ai achetée :
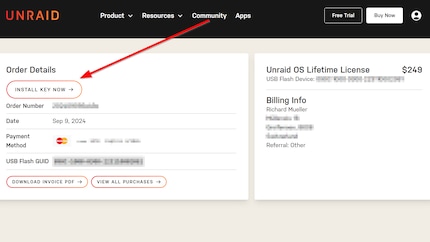
Pour ce faire, je clique sur «INSTALL KEY NOW». Après quelques secondes, un message s'affiche sur le moniteur indiquant que la clé est maintenant en cours d'installation. Peu de temps après, une autre fenêtre m'indique que la clé a été installée avec succès :
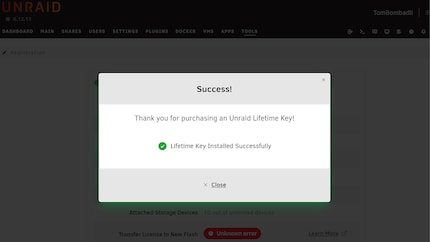
Voilà, l'installation d'Unraid est terminée et la licence est activée. Même si le processus est simple, je l'ai trouvé fastidieux. Je ne savais pas que je devais obligatoirement ouvrir un compte sur Unraid.net. Rétrospectivement, je commencerais par créer la clé USB, puis j'ouvrirais un compte sur Unraid.net et je l'activerais. Ensuite, j'achèterais la clé de licence. Ensuite seulement, je brancherais la clé USB et démarrerais le serveur. Je suis persuadé que le processus d'installation sera alors un peu moins chaotique.
Les problèmes rencontrés lors de l'achat de la licence m'ont également agacé. Cela a rendu le processus inutilement compliqué. Je ne sais pas si c'était simplement un problème momentané avec la confirmation de l'adresse e-mail. Si oui, j'étais au mauvais endroit au mauvais moment. Si non, il y a encore une marge de progression.
Dans le prochain article de la série, je vais m'intéresser à la configuration de base de TomBombadil. Je vous dirai également quelles sont les applications que je considère comme importantes et que j'ai installées.
Journaliste avec plus de 20 ans d'expérience, principalement dans le journalisme en ligne à différents postes. Mon principal outil de travail ? Un ordinateur portable de préférence avec une connexion Internet. J'aime tellement ces appareils que j'ai parfois tendance à démonter, réparer et remettre en état les ordinateurs portables et les PC. Pourquoi ? Parce que c'est amusant !