
Product test
Devolo 5G router: fast, stable Wi-Fi using the mobile network
by Lorenz Keller

Installing electronic devices can be tricky. Seems like this is true for mobile internet routers. According to the reviews, our users don't agree on whether the Huawei B525 router is easy to install or not. So I gave it a go myself – and might have found the answer to the problem.
I want to know how difficult it really is to get this thing going. And whether BerryBuh or User Rathos is right. Rathos’s verdict is that the setup is very simple.
I use a mobile router at home because my real estate agency refuses to install a fibre optic connection and the common internet subscriptions are too expensive for me.
Installing this router at home has the advantage that my office colleagues won't laugh at me if it doesn't work out. The router comes with a LAN cable, a power cable and a Quick Start Guide. I usually don't look at the instructions when I install things. Today, however, I don't want to risk it. The guide comes is available in all common languages and looks foolproof.
The guide takes you through the installation process step by step. First, the booklet tells me to use the correct SIM card format. So far, so good. Then, what a surprise, I need to insert the SIM into the SIM slot. This also works flawlessly. Then the router has to be plugged into the power supply.
Now the light on the router should illuminate in blue or cyan. If the router lights up red, you have a problem: this means there's no network connection and the instructions refer you to the confusing FAQs. In my case, the router lights up in red first. After a few seconds, it turns blue. There is a connection.
The rest is a piece of cake: find the name of the router in the WLAN menu on your PC, enter the WiFi key at the bottom of the router as password and the connection is established. I have a WLAN and it even works.
You can configure the router with the known 192-IP number. Username and password are also listed below. Mission completed, I've set up a mobile in my first attempt and can start surfing.
In my case, the installation worked in just ten minutes and in the first attempt. It didn't take an unholy ritual and a first-born child. I wonder if that was luck.
Probably. After all, I know nothing about routers and I gladly let my colleagues Martin Jud and Kevin Hofer test any routers. But I have a guess.
There's no hint in the Huawei manual that the SIM code might be needed. I deactivated the PIN code of my SIM card, because I don't want to enter it every time I restarted the router. By doing this, I must have avoided the problem without knowing.
Testing devices and gadgets is my thing. Some experiments lead to interesting insights, others to demolished phones. I’m hooked on series and can’t imagine life without Netflix. In summer, you’ll find me soaking up the sun by the lake or at a music festival.
Installing a router can potentially result in a nervous breakdown. Judging by the reviews of the mobile router B525 by Huawei, our Community doesn't agree whether the B525 is really easy or almost impossible to install. The rating given by user BerryBuh in our new Community Campaign suggests it’s not easy at all.

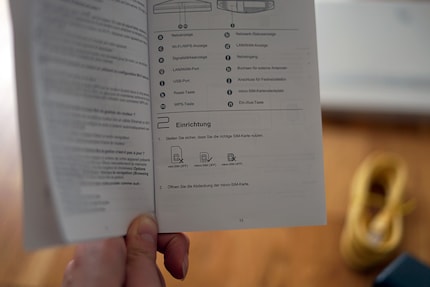
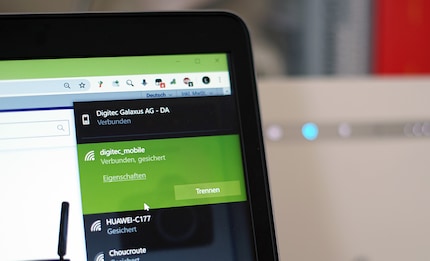
When I installed my own mobile TP Link router some time ago, it just didn't connect. I was about to throw it out of the window when I found out what the problem was: because the SIM card had a PIN code, the card and router didn't connect to the network. Until the code is entered, no connection is established – just like with a mobile phone. But there was nothing pointing me to this. The router has no display. I had to come up with the idea myself. I managed to solve the problem with a LAN cable: the router has to be connected to the PC, then the SIM code has to be entered in the configuration menu – in my case somewhere at the very bottom – and then you have a connection and can search for the router in the WLAN menu.