
Guida
Upgrade del Synology NAS: 2,5 gigabit con adattatore LAN USB
di Martin Jud

Il mio nuovo NAS si chiama Boba Fett e ha cinque volte più memoria, 16 volte più RAM e un processore più performante rispetto a quello vecchio. Ma prima di liberare la Forza, occorre occuparsi della migrazione, che richiede molto tempo.
L’acquisto di un nuovo NAS pone numerose questioni. Tutto inizia con la scelta del materiale adeguato, poi si passa alle decisioni concernenti il volume RAID, il sistema di file e la migrazione. Ho già pubblicato due articoli che spiegano la mia scelta per quanto riguarda materiale e volume RAID. È giunto il momento di parlare di migrazione.
Un motivo in più per essere felice di iniziare, finalmente! Anche se non mi piace leggere manuali e linee guida, leggo almeno le istruzioni di migrazione di Synology prima di assemblare il NAS.
Ecco le differenti opzioni di migrazione:
Per me la scelta è facile: Synology sconsiglia di fare una migrazione del disco rigido con il mio NAS sorgente (DS212+), e per una migrazione offline mi manca semplicemente lo spazio di archiviazione esterno.
L'assemblaggio dell'hardware è molto divertente, ma purtroppo si può fare alla velocità della luce.
Per installare la RAM, è necessario prima di tutto rimuovere i dischi rigidi.
Le due fessure si trovano sul lato interno destro.
Inserire e spingere leggermente verso il basso fino a quando i morsetti tengono ferma la barra RAM – fatto.
Ora tocca agli HDD. A tale scopo, rimuovere i supporti laterali dei dischi rigidi...
..inserire gli HDD nell’apposito slot e fissare nuovamente i supporti.
Ora puoi inserire gli HDD nel NAS, assicurare le barre dell’unità disco con la chiave e il gioco è fatto.
Ora è possibile accedere al NAS tramite un browser web. Basta inserire l'IP del NAS e attendere da uno a due secondi. Se non conosci l'IP, puoi trovarlo all'indirizzo «find.synology.com». In alternativa, accedi al tuo router e controlla lì. Si consiglia comunque di attribuire un IP fisso al tuo nuovo NAS nel router, cosa che ho fatto. Così non ho più bisogno di find.synology.com e posso sempre accedere sull’IP 192.168.1.44.
Non manca molto, poi la migrazione vera e propria può finalmente iniziare. Avvio la gestione di archiviazione.
Come puoi vedere, i dischi rigidi sono stati rilevati. Tuttavia, mancano ancora storage pool e volumi.
Ma prima di iniziare, do un'occhiata allo stato degli HDD – tutto sembra essere a posto. La temperatura è di 39 °C. Esattamente la stessa temperatura dei dischi rigidi WD Red del DS212+ con ventola in «Modalità silenziosa».
Ora clicco su «Crea» nel registro «Storage Pool».
Mi viene chiesto se voglio «Migliori prestazioni» o «Maggiore flessibilità» nella mia futura storage pool. Purtroppo le informazioni sono relativamente scarse. Da un punto di vista tecnico, cosa fa esattamente il mio NAS quando scelgo l'una o l'altra opzione?
Ma comunque non importa, perché so che non intendo creare/utilizzare più di un volume. Né sono disposto ad usare SHR (Synology Hybrid RAID). Per questo motivo scelgo «Migliori prestazioni» e clicco su «Avanti».
Quella che segue è la domanda di tutte le domande: Quale volume RAID voglio usare? La stessa domanda posta in un mio articolo senza riuscire a prendere una decisione. Ma sapevo che sarebbe stato RAID 5, 6 o 10. Dopo qualche giorno di riflessione e alcune ore di lettura, opto finalmente per RAID 10 per i seguenti motivi:
Dopo aver selezionato RAID 10, mi viene richiesto di selezionare tutti i dischi rigidi da montare. Poi il sistema mi dice che tutti i dati sui dischi rigidi saranno cancellati e mi chiede se voglio controllare i dischi. Accetto.
Il controllo di consistenza parità inizia e dura complessivamente 18 ore e 35 minuti. Non ho più accesso al sistema (i dischi rigidi sono occupati all’80%) e cerco di pazientare. Non ci sono errori.
Manca una sola tappa prima della migrazione vera e propria. Clicco su Crea nella scheda «Volume», seleziono lo storage pool esistente e inserisco una descrizione.
Ora mi viene chiesto quale file system voglio usare. È possibile scegliere tra «ext4» e «Btrfs». Btrfs: si dice da quasi dieci anni che questo file system potrebbe un giorno sostituire ext4. Offre molte funzioni utili come l’autoriparazione dei file, snapshot e altro ancora, ma in termini di velocità, ext4 è più veloce.
Anche se Synology raccomanda l'uso di Btrfs, io scelgo ext4. Non solo per la velocità, ma anche perché in caso di emergenza, ext4 mi permette di leggere il contenuto di un disco rigido da un case esterno in modo relativamente facile.
La creazione del volume richiede circa un minuto. Ora è tutto pronto per la migrazione.
Per eseguire con successo la migrazione, ho bisogno del doppio dello spazio sul NAS di destinazione rispetto al NAS di origine. Il motivo: il primo passo consiste nel fare un backup sul NAS di destinazione, che potrà essere ripristinato direttamente dallo stesso NAS di destinazione. Nessun problema, il mio nuovo NAS ha un volume di 14,43 TB – 2,67 volte lo spazio richiesto di 2,7 TB.
Avvio Hyper Backup sul NAS di origine. Clicco su «Crea», poi su «Attività di backup dati» e seleziono «Synology NAS remoto».
Le impostazioni del NAS di destinazione vengono applicate rapidamente. Quando clicco sul nome del server, il sistema suggerisce automaticamente Boba_Fett. La porta è predefinita – mancano solo il nome utente e la password. Occorre anche selezionare la cartella condivisa e la directory di destinazione o accettare il suggerimento automatico.
Nella finestra seguente, attivo tutte le cartelle destinate al backup – tutte. Poi mi viene chiesto di eseguire il backup delle applicazioni – le seleziono tutte, clicco su Avanti e avvio il backup (senza compressione dei dati).
Il backup dura un’eternità. La velocità media di copia è di 21,5 MB/s. Che tu ci creda o no, il processo è completato dopo 36 ore e 26 minuti.
Quasi come correre una maratona! Almeno per il mio NAS. Quanto a me, non ho fatto altro che ricercare e documentare. Vediamo quanto tempo occorrerà ancora per l’importazione.
Sul NAS di destinazione, apro Hyper Backup, clicco su «Ripristina» e poi su «Dati». Seleziono «Ripristina da repository esistenti» e poi «Cartella locale & USB». Ora posso selezionare il backup effettuato in precedenza. Inoltre, posso di nuovo determinare quali cartelle, applicazioni e impostazioni devono essere ripristinate. Ovviamente seleziono tutto e avvio il ripristino.
Il processo di ripristino utilizza quasi completamente il disco e il volume.
La velocità media di copia è di 139,19 MB/s. Dopo 5 ore e 39 minuti il ripristino è completato.
Wow, finalmente tutti i dati sono su Boba_Fett! Cancello il backup e sono contento di aver recuperato 11,83 TB di spazio su disco e una capacità di volume di 14,43 TB. In totale, il NAS ha avuto bisogno di 2 giorni, 12 ore e 40 minuti per controllare la consistenza parità del disco, eseguire il backup via rete e ripristinare i dati. Mi sembra piuttosto rapido.
E ora vediamo cosa succederà con questo NAS – sentirai ancora parlare di Boba_Fett. Temi come Plex, SSD-Cache o OverRAMing sono all'ordine del giorno. Se non vuoi perderti tutto questo, clicca su «Segui l’autore» qui sotto.
La mia musa ispiratrice si trova ovunque. Quando non la trovo, mi lascio ispirare dai miei sogni. La vita può essere vissuta anche sognando a occhi aperti.
Soluzioni pratiche per le domande di tutti i giorni su tecnologia, trucchi per la casa e molto altro.
Visualizza tuttiDa un paio di giorni ho ricevuto il nuovo hardware. Le confezioni sono ancora intatte, incredibile, sono riuscito a resistere alla voglia di scartare tutto e scoprire il mio Synology DS918+, l’estensione RAM di 4 GB e i quattro dischi Seagate Ironwolf 8 TB.
Prima installo la RAM aggiuntiva – che mi dà un totale di 8 GB. Se vuoi aggiornare il tuo Synology, è importante utilizzare la RAM originale. Se inserisci qualcos'altro o tocchi la barra RAM già installata, la garanzia viene annullata. L’unica questione è se qualcuno controlli davvero questo in caso di danni. In breve, metti dentro quello che vuoi. Tuttavia, ho consapevolmente scelto la RAM originale (sono davvero un bravo ragazzo). A breve seguiranno esperimenti su OverRAMing.






Collego l'alimentazione e le connessioni di rete in un attimo e avvio il mio nuovo NAS per la prima volta. Come mi aspettavo, i nuovi dischi rigidi sono leggermente più rumorosi dei due dischi WD Red 3 TB che utilizzavo prima. Questo è quello che fa intendere anche la valutazione del prodotto. Niente di grave, il NAS è nell'ufficio accanto al PC gaming, che è ancora più rumoroso.
Al primo avvio, un assistente ti guiderà nell'installazione del sistema operativo (DiskStation Manager). A tal proposito non c’è molto da dire: basta cliccare su «Configurazione», poi su «Installa ora» e infine confermare che tutti i dati sui dischi rigidi inseriti verranno eliminati. Dopo questi pochi clic, l'installazione richiede circa dieci minuti. In seguito puoi assegnare il nome del server, il nome utente e la password. Il mio nuovo server, affettuosamente chiamato «Boba_Fett», sostituisce «R2D2».
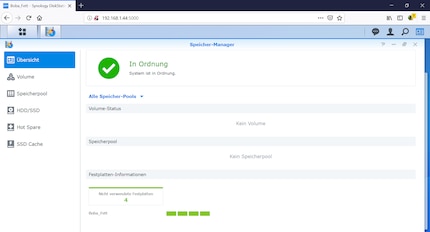
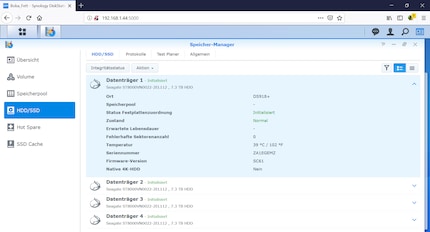
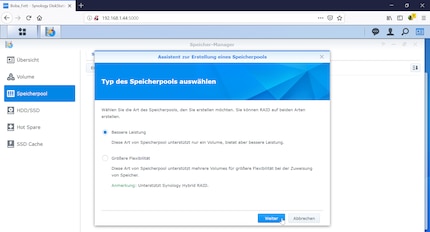
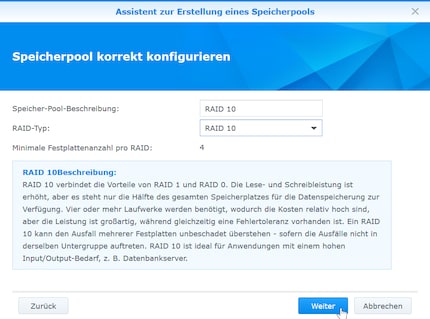
Se ti stai chiedendo perché non ho scelto SHR: SHR 1 e SHR 2 ottengono dei risultati negativi nei test di confronto con RAID 5 o RAID 6 in termini di velocità. Penso ancora che SHR sia geniale. Permette di utilizzare dei dischi di dimensioni differenti in un NAS senza perdere spazio di archiviazione. Sono possibili anche diversi volumi con diversi file system. Ma sono tutte cose di cui posso coscientemente fare a meno con il mio NAS attuale.
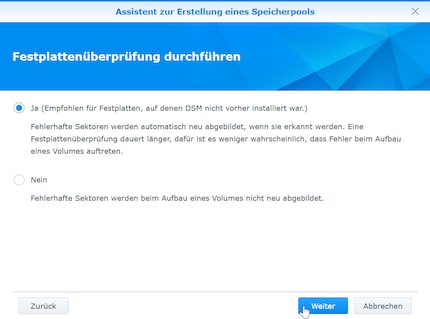
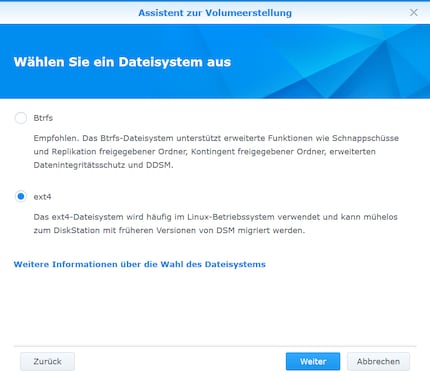
Prima di iniziare, mi assicuro che entrambi i NAS abbiano l'ultima versione del sistema operativo DSM installata. Inoltre, l'applicazione «Hyper Backup» deve essere installata sul NAS di origine e sia «Hyper Backup» che «Hyper Backup Vault» devono essere installati sul NAS di destinazione. Imposto l'opzione «Abilita servizio rsync» sul NAS di destinazione. L’opzione si trova nel pannello di configurazione sotto «servizi di file» nella scheda «rsync».
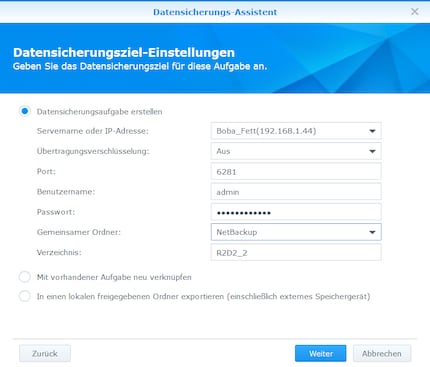
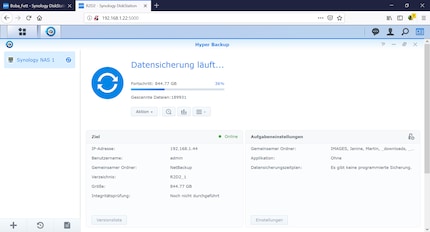
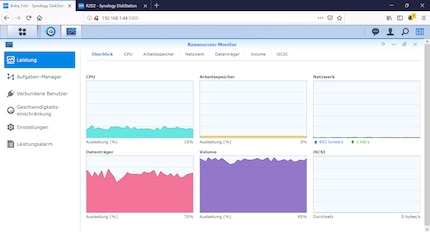
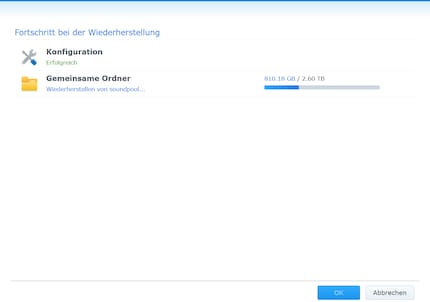

Mako Magnetic Wireless Charger Disc Qi2
15 W