
Retroscena
Bye-bye truffatori telefonici
di Aurel Stevens

I truffatori di Microsoft sono una spina nel fianco. Cercano incessantemente di infettare il tuo PC con virus, trojan e altre schifezze. E non accettano un no come risposta. Ecco perché abbiamo deciso di sconfiggerli con le loro stesse armi. E lo faremo con stile. Come? Con un computer virtuale.
Quando il nostro Capo Redattore, Aurel Stevens, invia messaggi di testo dopo il lavoro, ha qualcosa di divertente o di importante da dire. Questa volta, entrambe le cose sono valide. È stato importunato da truffatori di Microsoft che stanno cercando di convincerlo che il suo computer è infetto e che solo loro, i truffatori stessi, possono salvarlo. Accedendo al suo computer tramite TeamViewer e installando un software. Giurano di essere stati inviati da Microsoft e di essere qui per aiutarlo.
Destra. Certo, come no.
Nell'ultimo paragrafo del suo articolo, Aurel scrive di una cosa che ho fatto qualche tempo fa: Ho costruito una macchina virtuale piuttosto scadente. In realtà si trattava solo di una Ubuntu con uno sfondo che avevo dipinto con MS Paint e che assomigliava al desktop standard di Windows. Io e Aurel ci facciamo una bella risata e pensiamo: "Ma quanto è sciocco?".
E poi lui mi dice: "Ehi, mi presti la tua VM?
E io rispondo: "Certo"
.
Ma poi mi rendo conto che non ho più la mia VM. Te l'ho detto che è stato un po' di tempo fa. Quindi devo costruirne una nuova. Ed è esattamente quello che faccio. La sera stessa. Perché questa idea è geniale.
Sono circa le 23 quando arrivo al lavoro. All'inizio avevo intenzione di creare un altro schifoso desktop Ubuntu, ma poi ho deciso che potevo fare di meglio. Così scarico Mint VR, che viene fornito con Cinnamon. Perché? Cinnamon assomiglia un po' a Windows 10. Più o meno.
Dopo averti lanciato un bel po' di termini tecnici, lascia che ti spieghi il loro significato. Se non hai bisogno di un glossario e di una guida, premi CTRL/CMD+F e cerca "Ora che la mia VM è pronta".
La comunità Linux è salita sul carro della VR molto tempo fa, quindi Internet è pieno di cose che posso usare. Il sito web osboxes.org, ad esempio, offre macchine virtuali pronte all'uso. Questo mi fa risparmiare circa un'ora di lavoro.
La sfida più difficile sarà replicare l'aspetto di Windows 10, ma ancora una volta sono fortunato: b00merang ha creato un tema per Cinnamon e altri ambienti desktop che fa proprio questo.
Non mi resta che mettere tutto insieme. Ecco una guida passo-passo su come ho fatto, che dovrebbe permetterti di creare la tua VM a casa - o almeno di capire come si fa.
Proprio come un CD di una volta, una VM non funziona senza un lettore. Come per ogni altra cosa su Internet, esistono decine di modi per riprodurre una VM. Io ho sempre lavorato con VMWare Workstation Player, ed è per questo che sto facendo lo stesso per questo progetto.
È sufficiente eseguire i seguenti passaggi una sola volta.
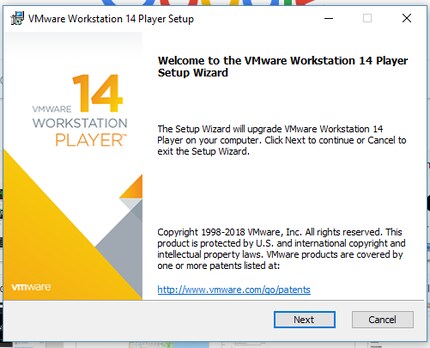
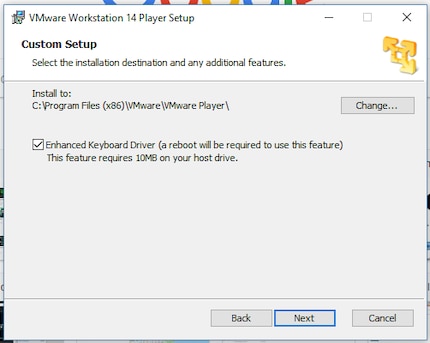
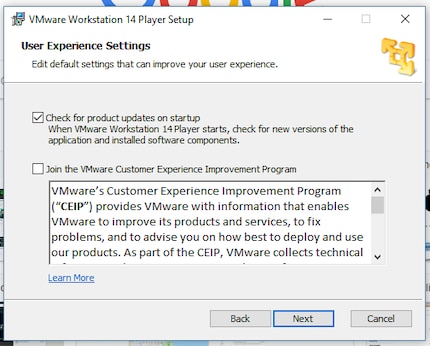
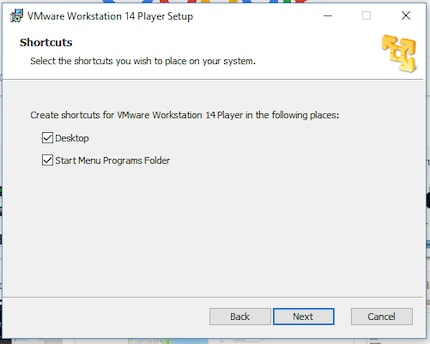
Ecco fatto, ora VMWare Player è attivo e funzionante e puoi lanciare la tua macchina virtuale. Qui sotto troverai un link per il download della VM che sto costruendo in questo tutorial. Se ti va, puoi ricrearla. È divertente e richiede circa due ore, senza fretta.
Ora configuriamo una normale VM non modificata osboxes.org.
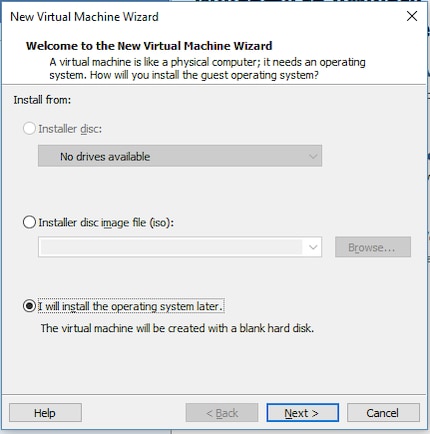
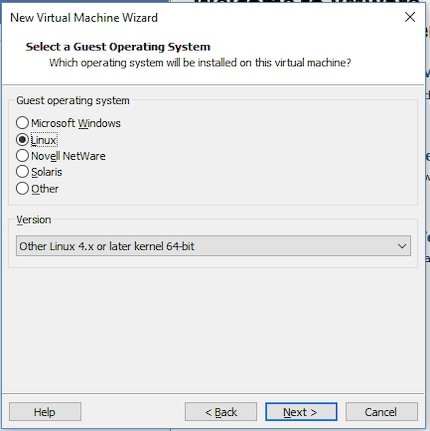
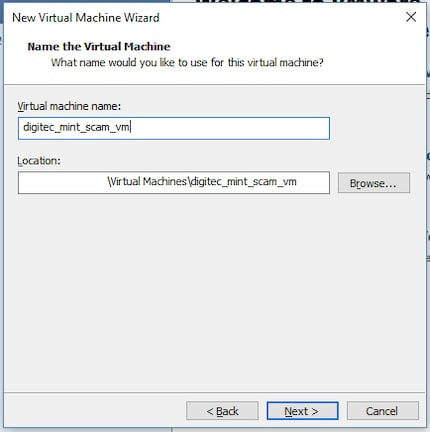
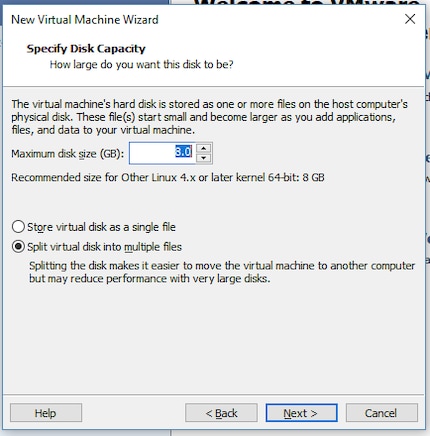
Per poter lavorare con la VM di Mint scaricata, devi sostituire il disco rigido virtuale della VM.
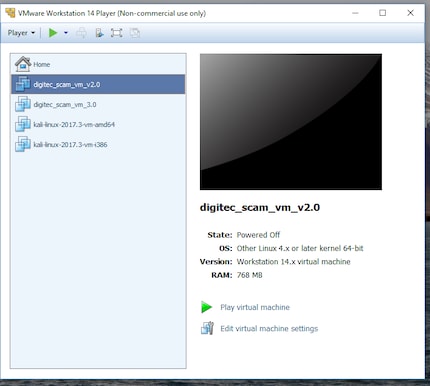
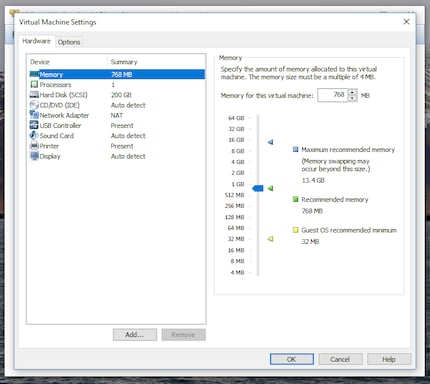
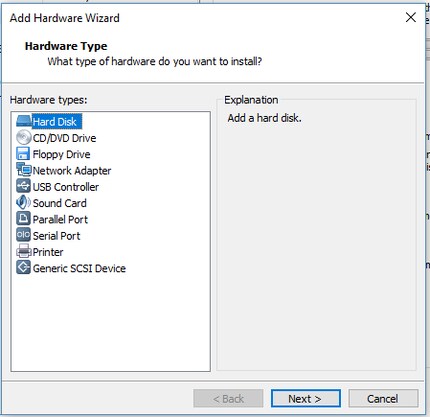
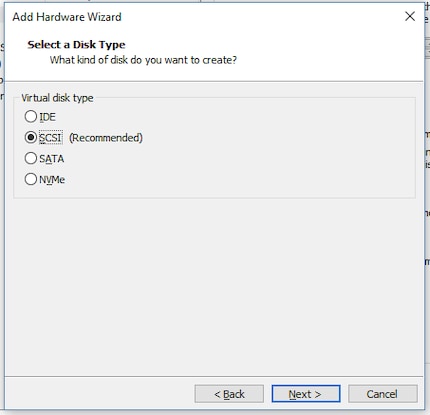
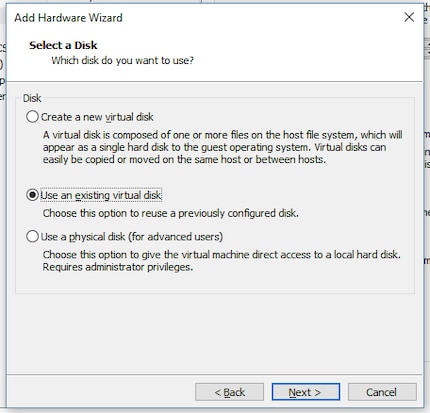
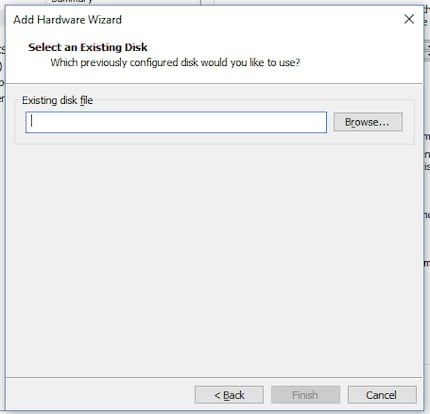
Ora non resta che rimuovere il vecchio e vuoto hard disk dalla tua macchina virtuale.
Sei pronto per lanciare la tua macchina virtuale e iniziare a lavorarci. Clicca su "Riproduci macchina virtuale" nella finestra principale e parti.
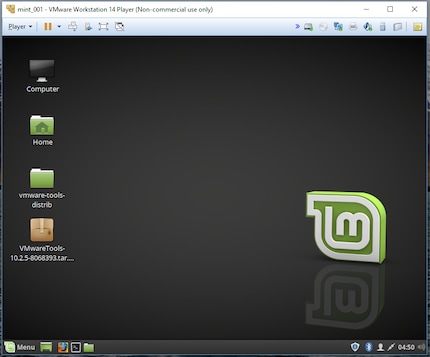
Poiché al momento la tua VM funziona solo in modalità a finestre, dovrai installare alcuni driver grafici per assicurarti che il sistema operativo della VM sappia che sta girando su una VM e non su un computer hardware.
Ora installa gli strumenti tramite il Terminale - una delle migliori caratteristiche di Linux.
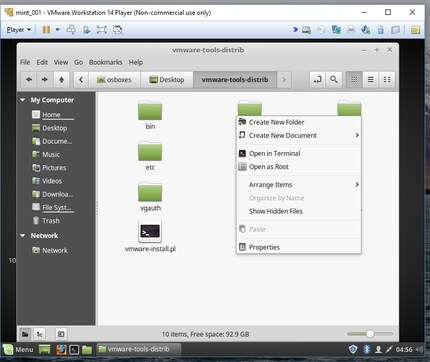
sudo perl vmware-install.pl
Dopo questa operazione, vai nel menu del lettore e seleziona "Power" e l'opzione "Restart Guest". In questo modo il VR si riavvia e la configurazione degli strumenti VMWare viene attivata.
Perché gli strumenti VMWare? Ti permettono di lavorare in modalità a schermo intero.
Divertiti.
Ho fatto tutto questo ieri sera dopo essere tornato a casa dal cinema. A quel punto, i miei livelli di caffeina stavano crollando, le mie palpebre si sentivano pesanti e la musica di sottofondo - sebbene piuttosto intrigante - mi dava sui nervi. Ma non avevo ancora finito. Linux non ti permette solo di configurare gli ambienti desktop, ma anche di modificarli. Ed ecco che degli abili programmatori hanno trovato il modo di far assomigliare Cinnamon a Windows 10. Come? Basta cambiare il tema e il pacchetto di icone. È abbastanza facile. Non avrai problemi a farlo se hai seguito la mia guida passo-passo qui sopra. Se non l'hai fatto, affidati a Google.
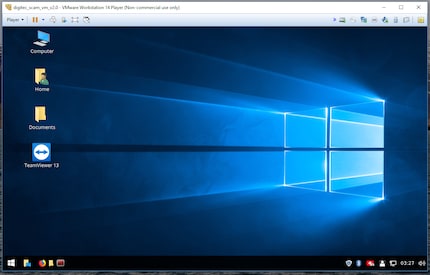
Dopo aver aggiunto il nuovo look al mio VR, non ho fatto altro che installare TeamViewer. Ecco cosa serve ai nostri truffatori per accedere al tuo computer.
Scarica la VM qui, decomprimila nella tua cartella VM, crea una copia e parti.
L'idea alla base di questa VM è semplice: La prossima volta che un truffatore ti telefona, dagli accesso alla tua VM completamente sigillata tramite TeamViewer e guarda cosa succede. È importante che tu sia categorico sul fatto che si tratta di Windows. Queste sono le cose che ho detto al telefono anni fa quando ho giocato a questo stesso gioco:
L'ultima frase è la più importante. Una volta terminata la telefonata, cancella la copia della tua VM e creane una nuova a partire dalla VM originale.
E questo è tutto. Divertiti con questi truffatori e condividi le tue storie nella sezione commenti qui sotto.
Giornalista. Autore. Hacker. Sono un contastorie e mi piace scovare segreti, tabù, limiti e documentare il mondo, scrivendo nero su bianco. Non perché sappia farlo, ma perché non so fare altro.
Soluzioni pratiche per le domande di tutti i giorni su tecnologia, trucchi per la casa e molto altro.
Visualizza tutti