
Retroscena
Progressi dell'IA: ChatGPT (2025) è più stupido di Shrdlu (1970)
di David Lee

Il mio nuovo gadget preferito sta ricevendo molti apprezzamenti all’interno della mia community. Visto che purtroppo non è più acquistabile, ti spiego come disegnarne uno al computer. Se trovi la procedura troppo impegnativa, puoi scaricarti direttamente il mio modello.
Per imparare a navigare nel programma ti consiglio di dare un’occhiata al video seguente. Le informazioni che fornisce sono fondamentali per riuscire a seguire la mia guida.
Dopo avere installato e aperto il programma ti trovi davanti un nuovo progetto. A sinistra hai il browser per i file. Alla sua destra c’è l’area di lavoro, sotto la timeline e sopra la barra degli strumenti. Dovresti avere una schermata più o meno come questa (senza le voci nella timeline):
Come prima cosa, devi creare la forma di base del play tray. Nell’area di lavoro vedi tre superfici arancioni e degli assi. Questa è la cosiddetta «Origin». Se non la vedi, fai clic in alto a sinistra nell’area di lavoro sull’occhio in corrispondenza di Origin. Questo comando ti permette di attivare e disattivare la visualizzazione delle cose.
Il prossimo compito è creare la scanalatura per la pallina. Per farlo ti serve un altro sketch. Fai clic in alto a destra sul tuo solido di base e seleziona «Create Sketch». Crea questo sketch sulla parte superiore del solido e non più sul piano XY. Premi «s» e seleziona ancora «Center Diameter Circle». Inizia dal centro in corrispondenza del punto zero e crea un cerchio di 71 millimetri. Dopo avere disegnato il cerchio fai clic a destra su «Finish Sketch».
Per tagliare lungo il cerchio appena creato ti serve uno strumento chiamato «Plane along path». Questa funzione ti consente di creare un nuovo piano in un percorso. Fai clic su «Construct» nella barra degli strumenti in alto e seleziona «Plane along path». Come percorso prendi il cerchio interno che hai disegnato in precedenza e fai clic su «OK».
Sul piano creato in questo modo devi disegnare un altro cerchio. Fai clic con il tasto destro del mouse sul nuovo piano e seleziona «Create Sketch». Poi sai già come fare:
Ora devi solo fare clic a destra su «OK» e il programma creerà il percorso per la pallina. Più e meno. Perché se guardi il Play Tray da vicino, ti accorgerai che il percorso non è completamente circolare. Verso l’interno il play tray crea una sorta di vulcano e per un breve tratto in corrispondenza dell’incurvatura per la pallina il fondo è piatto.
E ora continuiamo con, hai indovinato, un altro cerchio. Crea uno sketch sopra al tuo solido disegnando dal centro un cerchio del diametro di 66 millimetri. Premendo «e» esegui una nuova estrusione, seleziona l’anello del cerchio, inserisci -6,7 e seleziona «Cut» a destra. Adesso il fondo per la pallina è di nuovo piatto invece che rotondo.
Prima di passare alla pendenza devi sollevare la parte interna del play tray. Infatti le pareti interne sono più alte di quelle esterne. Per farlo fai clic in alto, al centro del solido creato, premi «e» per il comando «Extrude», quindi trascina l’area selezionata verso l’alto di 4 millimetri e fai clic su «OK».
Ora è il momento della pendenza. Nel menu dei comandi clicca su «Construct» e poi su «Plane along path». Seleziona il cerchio che appare nella figura successiva per creare il piano.
Lentamente il tutto sta prendendo forma e non preoccuparti: il grosso del lavoro è stato fatto. Al centro manca ancora il foro per le viti. Per farlo, disegna un nuovo cerchio sulla parte superiore del solido con un diametro di 56 millimetri. Premi nuovamente «e» per generare l’estrusione e tagliare -8 millimetri. Il foro per le viti è pronto.
Se vuoi, puoi anche realizzare una rampa sull’esterno. Per farlo, devi procedere come hai fatto per la prima. Però il triangolo va disegnato all’esterno del solido. Nel mio oggetto mi sporgo di tre millimetri verso l’esterno.
Il lato superiore è quasi finito. Il tutto ha però un aspetto un po’ spigoloso, quindi arrotondo i bordi. Per farlo, premi «f» sulla tastiera. La lettera sta per «Fillet», ovvero smussatura in italiano. Ora puoi selezionare tutti i bordi vuoi arrotondare. Nell’immagine seguente vedi quelli che scelgo io. Seleziono un raggio di 0,5 millimetri, per evitare un arrotondamento eccessivo.
Arrotondo anche la parte inferiore dell’area di raccolta delle viti. Qui scelgo uno smusso di 5 millimetri.
E il play tray è finito. Almeno sul computer. Adesso non ti resta che fartelo produrre. La cosa migliore da fare è cercare un produttore online. PCBWay è uno dei tanti possibili. Caricando il play tray sul loro sito ottengo un preventivo di circa 50 dollari al pezzo, ovviamente spese di spedizione escluse. Se riesci ad accordarti con altre persone e a fare un ordine più consistente, potrai spendere di meno.
Tecnologia e società mi affascinano. Combinarle entrambe e osservarle da punti di vista differenti sono la mia passione.
Curiosità dal mondo dei prodotti, uno sguardo dietro le quinte dei produttori e ritratti di persone interessanti.
Visualizza tutti«Fantastico :( volevo giusto comprarmene uno» o «Accidenti, adesso lo voglio ;-)» sono solo due dei commenti al mio articolo sul play tray. Mi immaginavo già che avrei ricevuto dei commenti del genere. Il play tray è insieme un contenitore per viti e un fidget toy da tenere sulla scrivania: chi non vorrebbe una cosa del genere? Sono arrivati quei commenti al mio articolo perché l’articolo non è più acquistabile. Ti spiegherò, quindi, come progettare una cosa simile nel CAD Fusion 360. CAD sta per Computer Aided Design, che tradotto in italiano indica la creazione di disegni con l’aiuto del computer. Una volta terminato il progetto, potrai consegnarlo a un produttore su commissione che realizzerà il play tray per te. Visto che ti spiego tutto per filo e per segno, dall’avvio del programma al progetto finito dovresti metterci un paio d’ore, oppure ti risparmi la fatica e vai direttamente alla fine del testo. Qui trovi il mio modello disponibile per il download.
Il programma Fusion 360 è gratuito per gli utenti privati. Ti consiglio di installare il programma in inglese. È più pratico se in seguito vorrai lavorare seguendo dei tutorial in inglese. Anche io uso il programma in inglese e per la mia guida uso quindi i termini inglesi. Come per gli altri programmi CAD, ci sono vari modi di progettare un oggetto. Ti spiego come ho fatto io. Magari c’è anche un sistema più semplice, ma non sono un professionista.
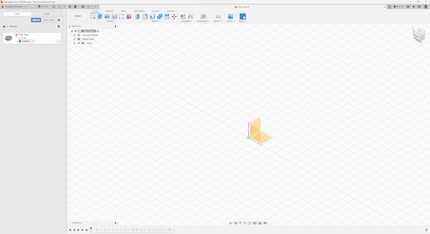
Con il tasto destro del mouse fai clic sul piano della base (piano XY, quando ci fai clic sopra) e seleziona «Create Sketch». Questa è la vista in cui puoi disegnare. Visto che il play tray ha forma circolare, devi disegnare un cerchio. Per farlo, premi il tasto «s» sulla tastiera per aprire un menu contestuale nella posizione in cui si trova il puntatore del mouse. Qui seleziona «Center Diameter Circle». Se nel tuo menu non compare questa opzione, inseriscila nel campo di ricerca del menu contestuale. Ora sposta il puntatore del mouse sul punto zero (il punto al centro dell’area di lavoro) e fai clic una volta con il tasto sinistro del mouse. Adesso puoi disegnare un cerchio. Il cerchio deve avere un diametro di 95 millimetri. In alternativa puoi anche scrivere «95» sulla tastiera. Ed ecco che il cerchio è pronto.
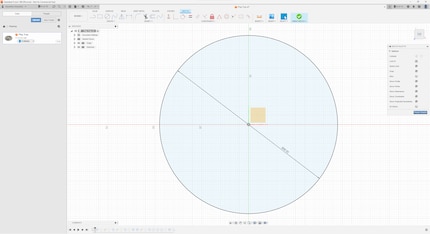
Siamo però ancora nelle due dimensioni. Per costruire un oggetto tridimensionale devi premere il tasto «e», che in Fusion 360 corrisponde al comando «Extrude». A destra compare il menu Extrude. Questo comando di permette di trascinare un profilo, in questo caso il cerchio, verso l’alto e di creare un solido dal tuo sketch (disegno). Non farti distrarre dalle tante voci del menu. Per ora va tutto bene così com’è stato creato. Sul tuo cerchio vedrai una freccia che ti dà la possibilità di inserire dei numeri. Il bordo del play tray è alto 14 millimetri. Digita questo numero e fai clic su OK nel menu a destra. Hai appena creato il solido di base.
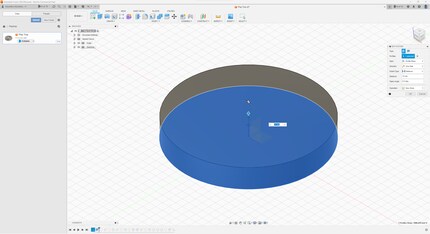
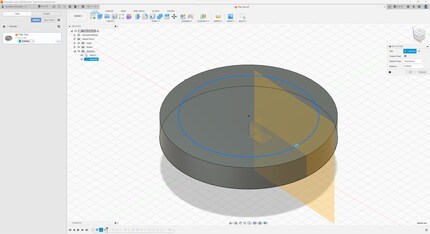
Ora devi creare la scanalatura. Per farlo ti serve un cosiddetto «Sweep». Fai clic in alto su «Construct» nella barra degli strumenti e poi su «Sweep». Ora devi selezionare il profilo, ovvero la voce Profile in inglese in Fusion 360, e specificare il percorso dove vuoi creare lo Sweep. Scegli il cerchio precedentemente creato nel nuovo piano come Profile e il cerchio interno sulla parte superiore del solido di base come Path. Per passare dalla selezione del Profile a quella del Path devi fare clic nel menu di destra su «Path». Dovresti ottenere questo:
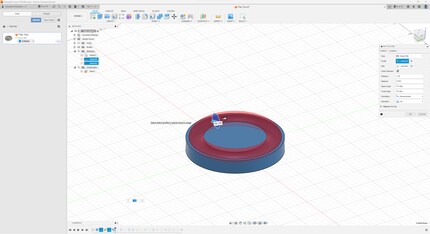

Ora è il momento di affrontare questo «piano». Fai clic sulla parte superiore del tuo solido e crea uno sketch con la procedura precedente, ovvero disegnando un altro cerchio partendo dal centro. Il cerchio deve avere un diametro di 71 millimetri, vale a dire le stesse dimensioni del percorso che hai creato per l’incurvatura. A questa incurvatura devi aggiungere del materiale. Per farlo, premi «e» per «Extrude» e scegli la parte esterna, quindi l’anello, del cerchio appena creato. Come distanza inserisci -7 millimetri. Il segno meno è importante perché vuoi creare l’estrusione verso il basso. Nel menu di destra questa volta scegli «Join» invece di «Cut»:
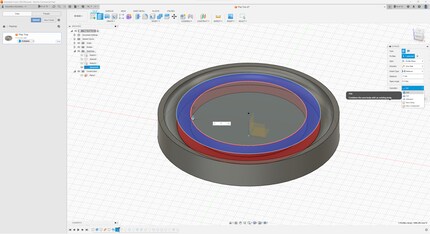
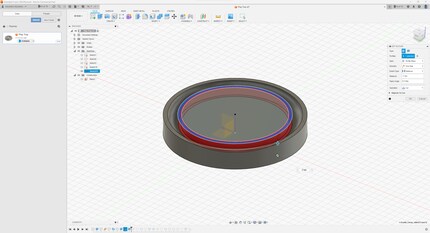
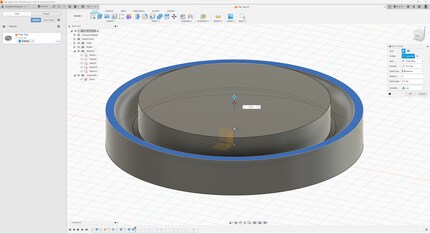
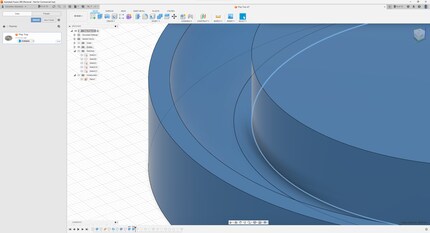
Su questo piano crea un nuovo sketch. Per una volta non devi disegnare un cerchio, ma un triangolo rettangolo. Per farlo, premi «s» sulla tastiera per aprire il menu di scelta rapida Sketch. Qui scegli l’opzione «Line». Posiziona il mouse al centro del piano e del cerchio e fai clic una volta con il tasto sinistro del mouse. Ora trascina il mouse verso l’alto. Inserisci 11 millimetri di altezza e 90 gradi di inclinazione. Clicca una volta con il tasto sinistro del mouse e sposta il cursore verso il centro del solido. Qui scegli 6,6 millimetri di distanza e di nuovo un angolo di 90 gradi. Infine collega la linea di nuovo al punto di partenza. Questo il risultato finale:
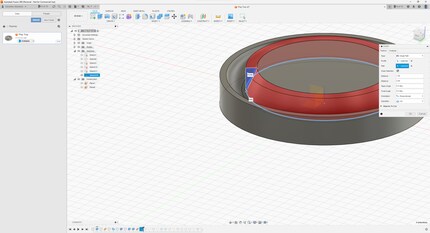
Ora non ti resta che creare uno sweep. Nel menu dei comandi in alto fai clic su «Create» e poi su «Sweep». Come profilo, seleziona il triangolo appena creato. Se ti viene offerta la possibilità di fare una selezione, potrebbe essere necessario nascondere prima il solido. Infatti il solido potrebbe nascondere il tuo sketch. Fai quindi clic sull’occhio in corrispondenza della voce «Bodies» in alto a sinistra nell’area di lavoro del browser. Come percorso scegli lo stesso cerchio sul quale hai creato l’ultimo «Plane along path». Se hai nascosto il solido, riattiva la visualizzazione.

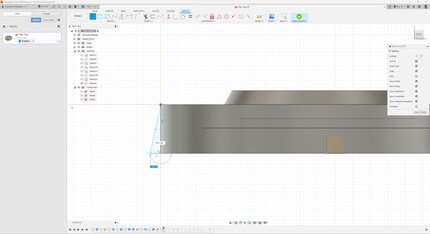


Ora manca solo il magnete Questo va inserito sul lato inferiore e serve a trattenere le viti nella parte superiore. Devi quindi ruotare l’oggetto per vederne la parte inferiore. Qui crea un nuovo sketch e scegli la tua forma preferita, ovvero il cerchio. Crea un cerchio in base alle dimensioni del magnete. Io mi regolo su un magnete con un diametro di 20 millimetri. Per essere sicuro di inserirlo nell’incavo, creo un cerchio con un diametro di 20,5 millimetri. Ora devo solo estrudere l’incavo. Scelgo una profondità di 6 millimetri.
Qui puoi scaricare il mio modello in formato STEP e STL. STEP è l’acronimo di «Standard for the Exchange of Product model data». Nel file STEP vengono memorizzati modelli 3D completi, compresa la geometria. Questo formato è consigliabile per la fresatura. Il formato STL memorizza le informazioni dei modelli 3D. La superficie del modello viene rappresentata mediante triangoli interconnessi. Questo formato è adatto alla stampa 3D.