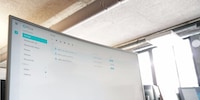
Test de produit
Office sur le NAS : un aperçu de Synology Office Station
par Dominik Bärlocher

Il fut un temps où les serveurs FTP étaient utilisés pour à peu près tout. Cette époque est révolue. Mais FTP n'est pas mort. L'ancien protocole peut encore servir de système de sauvegarde. Voici un guide pour une solution de sauvegarde.
Les disques durs du NAS se rembobinent. Un petit claquement, puis un bref bourdonnement. Quelqu'un accède aux disques depuis l'extérieur, car ni le serveur ni le PC n'enregistrent de transfert de données. Il doit s'agir de l'un des producteurs vidéo, Stephanie Tresch ou Manuel Wenk. Car ils sont les seuls utilisateurs du serveur FTP, sur le Synology NAS qui se trouve derrière mon pupitre.
Ils n'ont pas forcément besoin du serveur FTP, mais ils l'utilisent quand même à titre expérimental. Car il faut bien que j'aie des quantités de données pour tester la fonctionnalité de mon serveur.
La configuration d'un tel serveur se fait essentiellement en cinq étapes.
Après ce guide, vous pouvez faire tout cela vous-même.
Les serveurs FTP sont utiles si vous avez besoin d'archiver des données. Bien sûr, autrefois, les serveurs étaient utilisés à la place des partages dans le nuage et peuvent encore être utilisés aujourd'hui pour échanger des données, mais dans cet exemple, nous utilisons le serveur comme solution de sauvegarde.
Comme un NAS est constitué d'un grand partage après la configuration initiale - dans mon cas, il s'agit de huit disques de quatre téraoctets dans un Synology DS1817+ - vous devez d'abord configurer un partage pour que vos utilisateurs FTP ne puissent pas simplement accéder à toutes les données.
Cette fois, le stockage est conçu de manière à ce que le groupe d'utilisateurs des producteurs de vidéos ait un endroit où stocker des choses. Maintenant, nous devons rendre le serveur accessible de l'extérieur.
Important : je vous laisse le soin de régler les paramètres de sécurité. Dans l'exemple en cours, nous ne ferons pas appel aux paramètres de sécurité, sinon nous dépasserions le cadre de cet article. Mais s'il vous plaît, réfléchissez bien aux exigences de sécurité que vous imposez à votre serveur.
Avec la limite de vitesse, cela ne signifie pas nécessairement que vous obtenez des vitesses fulgurantes. Les goulets d'étranglement normaux de la connexion ordinateur - Intranet/Internet - sauvegarde concernent également cette connexion. Si la sauvegarde est connectée à une fibre optique, c'est la connexion cuivre de l'ordinateur qui rend le transfert lent.
Le partage est ainsi défini et l'accès, il est vrai, mal réglé. Passons à l'étape suivante.
Le groupe d'utilisateurs est donc en place. Mais si je décide que Manuel Wenk a besoin de droits supplémentaires ou que Stephanie Tresch a besoin d'une limite de vitesse, je peux le régler dans les permissions des utilisateurs. Mais le cadre de base pour les permissions des deux est posé.
Jusqu'à présent, je n'ai pas encore créé de comptes avec lesquels les deux producteurs vidéo peuvent travailler. Cela va changer, car je peux ainsi définir des paramètres spécifiques à chaque utilisateur et m'assurer qu'un utilisateur perd l'accès aux données s'il quitte l'entreprise.
Toutes les permissions granulaires peuvent être éditées plus tard en sélectionnant l'utilisateur et en cliquant sur "Edit" en haut. Je peux donc encore imposer une limite de vitesse à Manuel s'il tue accidentellement tous les autres services de mon réseau en téléchargeant la sauvegarde d'un projet vidéo. Ou je peux retirer les droits de lecture de Stephanie Tresch si je le juge bon.
Pour que les deux producteurs de vidéos puissent donner à leurs clients FTP une adresse leur permettant d'accéder au serveur, je dois attribuer une adresse externe au NAS. Synology fait cela assez facilement.
Mais je m'abstiens ici d'écrire un guide détaillé, car il est très rare que des paramètres par défaut entrent en jeu ici. Les entreprises peuvent avoir leurs propres services que vous pouvez utiliser. Ceux-ci sont bien sûr dédiés à FTP.
Si vous voulez faire cela pour votre NAS domestique, vous pouvez choisir "Synology" comme fournisseur de services et suivre l'assistant. En effet, l'assistant se charge également des réglages du routeur où les ports doivent être forwarded. Dans l'ensemble, c'est une histoire assez simple, mais assez spécifique à l'environnement, ce qui rendrait un guide détaillé inutile et confus.
Pour que Manuel et Stéphanie puissent télécharger leurs données, ils doivent utiliser un client FTP.
Ce choix n'est pas la fin de la sagesse. Le choix du client FTP vous appartient. Je recommande les clients parce que je travaille avec eux sur les plateformes depuis toujours et qu'ils ne m'ont jamais laissé tomber.
La configuration du client FTP est assez simple et linéaire. Après le téléchargement, il suffit d'ouvrir WinSCP. Si vous n'utilisez que FTP et que vous n'avez pas pris d'autres mesures de sécurité - ce que je vous déconseille explicitement en dehors des tests système et des exemples - alors les paramètres ressemblent à ceci. Le cœur du problème avec FTP est que FTP et Encryption ne font pas très bon ménage.
Pour ceux qui consultent ce guide sur des appareils mobiles:
.
Cliquez ensuite sur "Login" et enregistrez le nom d'utilisateur ainsi que le mot de passe si vous le souhaitez.
Sous Mac, vous pouvez installer FileZilla comme n'importe quel autre programme. Sous Linux, vous pouvez installer Filezilla en utilisant la commande suivante dans le terminal
.
sudo apt-get install filezilla
Les deux producteurs de vidéos peuvent maintenant glisser-déposer leurs données sur le serveur et créer ainsi une sauvegarde propre.
Lorsque vous créez un nouveau dossier sur le serveur FTP sous WinSCP, vous êtes confronté - peut-être pour la première fois - aux permissions Unix. Les permissions Unix sont simples. Dans notre cas, il y a trois valeurs dont vous devez tenir compte.
Si vous voulez pouvoir tout faire dans votre dossier, vous définissez les permissions ainsi :
rwx
Si vous voulez lire et écrire, mais pas exécuter :
rw-x
Car les permissions, telles que vous les voyez à l'écran, ne peuvent être que "autorisées" ou "interdites". Si elles sont autorisées, la lettre est simplement là. Si elle est interdite, la lettre est précédée d'un -.
La méthode décrite ci-dessus pour mettre en place un serveur FTP n'est pas recommandée dans la pratique. En effet, il n'y a aucun cryptage et j'ai agi en violant grossièrement les meilleures pratiques en matière de sécurité.
Pourquoi ? Parce que selon l'environnement, les mesures de sécurité ne sont pas les mêmes. Si vous travaillez sur un intranet, que ni le NAS ni les ordinateurs n'ont besoin de se déplacer dans la connexion depuis votre réseau local, un serveur FTP tel que décrit ci-dessus peut suffire dans certaines circonstances. Mais dès qu'il s'agit d'une connexion à Internet, une forme de cryptage est nécessaire. Laquelle ? Je vous laisse décider.
Ou bien : vous pouvez envisager de gérer la sauvegarde via le cloud, qui est déjà conçu pour les connexions externes. Je vais regarder ça de plus près.
Voilà, c'est fini. Amusez-vous à bricoler avec FTP et à vous souvenir d'une époque où FTP était l'alpha et l'oméga du transfert de fichiers.
Journaliste. Auteur. Hackers. Je suis un conteur d'histoires à la recherche de limites, de secrets et de tabous. Je documente le monde noir sur blanc. Non pas parce que je peux, mais parce que je ne peux pas m'en empêcher.
Des informations intéressantes sur le monde des produits, un aperçu des coulisses des fabricants et des portraits de personnalités intéressantes.
Tout afficherA l'ère du cloud, les serveurs FTP ont certes pris un coup de vieux et semblent légèrement poussiéreux, mais ils restent utiles si vous cherchez une solution de sauvegarde décente. Pour une utilisation active des données, je recommande désormais les environnements cloud - mais pas nécessairement iCloud ou Google Drive du point de vue de la sécurité, mais également les solutions NAS - mais le serveur FTP convient parfaitement pour la sauvegarde des données de projets.
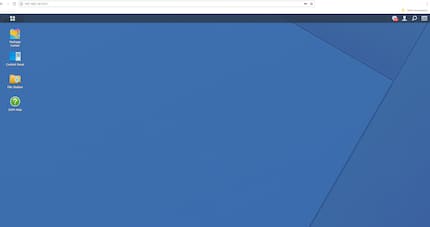
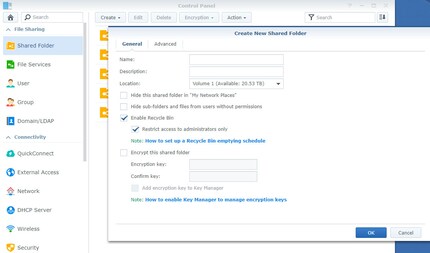
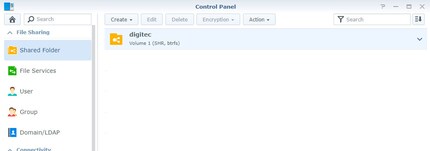
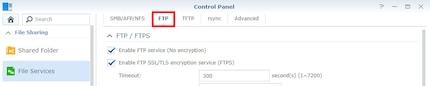
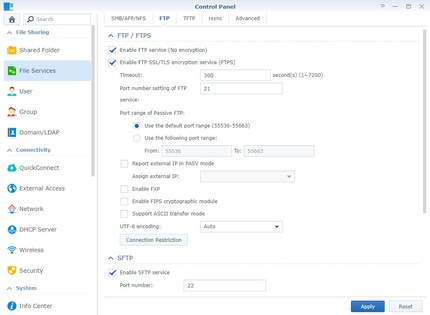
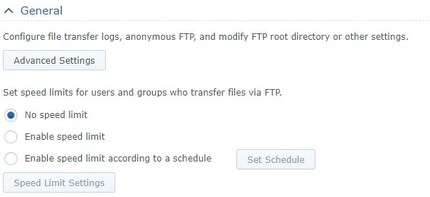
Mon exemple de serveur est conçu pour trois personnes, qui ont toutes besoin des mêmes autorisations. Je peux maintenant soit créer trois utilisateurs et accorder des autorisations à chacun d'eux séparément. Mais cela est un peu fastidieux et peut conduire à une erreur humaine. Pour cela, il existe des groupes d'utilisateurs. Dans un groupe d'utilisateurs, vous pouvez accorder des autorisations à des équipes. Bien sûr, si je n'ai que l'équipe vidéo sur mon seul partage, ce n'est pas important. Mais supposons que je doive faire un share pour les rédacteurs de la rédaction de Galaxus dans une semaine. J'aurai alors besoin d'un deuxième share et d'autres autorisations.
Important : les autorisations du groupe d'utilisateurs ne sont pas granulaires, elles ne sont donc pas détaillées mais plutôt une sorte de ligne de base pour les autorisations des utilisateurs. Dans un groupe d'utilisateurs, vous définissez essentiellement le partage auquel les utilisateurs ont accès et les autorisations minimales que les utilisateurs du groupe doivent avoir. Les autorisations granulaires sont attribuées lors de la génération des utilisateurs.
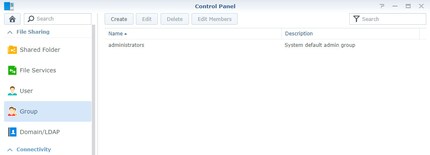
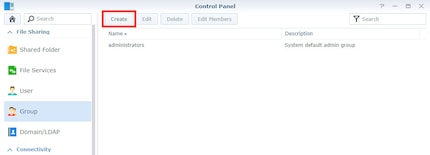
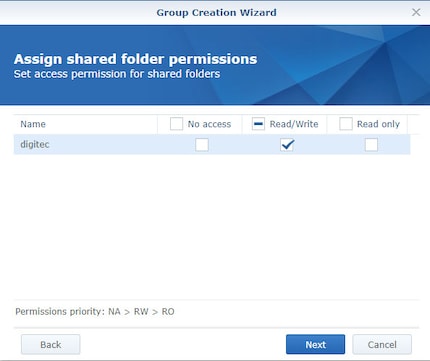
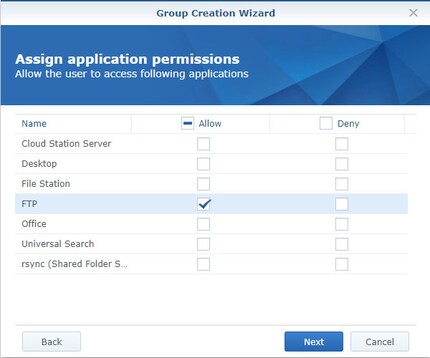
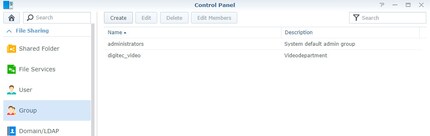
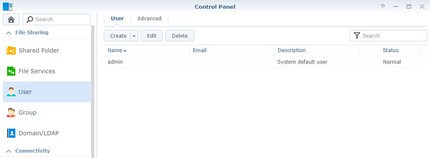
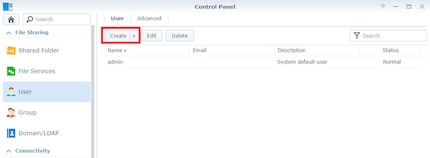
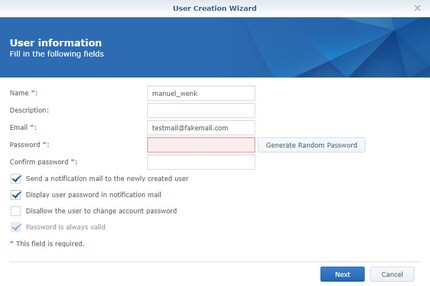
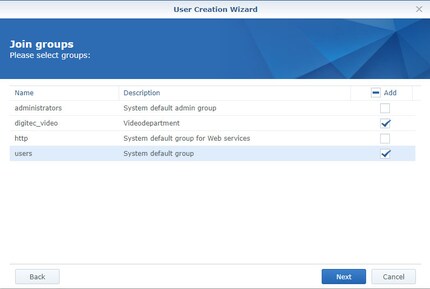
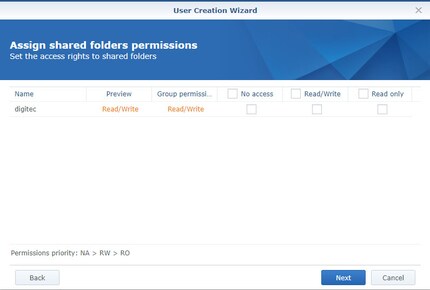
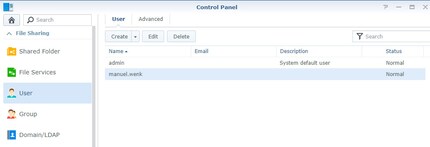
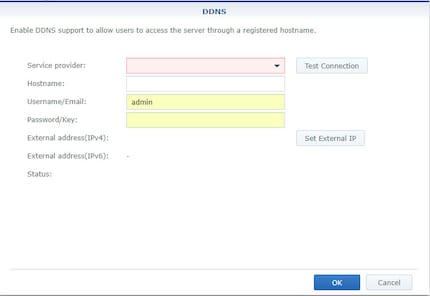
Le NAS est ainsi prêt à être configuré pour que les producteurs de vidéos puissent, une fois leur travail terminé, télécharger leurs données de leurs ordinateurs locaux vers le serveur et effectuer ainsi une sauvegarde propre et simple. Bien sûr, une solution de sauvegarde digne de ce nom a une redondance et tout le reste, mais nous faisons un exemple simple parce qu'il s'agit de la mise en œuvre technologique d'un simple serveur FTP. Une preuve de concept plutôt qu'un système fonctionnel.
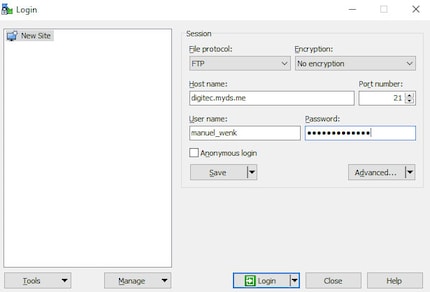
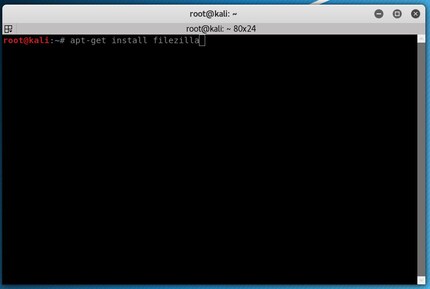
Et si vous n'avez jamais vu Linux, voici la dernière version de Kali Linux, une distribution Linux conçue pour la sécurité de l'information et les tests d'intrusion. Car il existe x versions de Linux, dont les plus populaires sont sans doute Ubuntu et Fedora. Linux est généralement gratuit. Cool, non ?
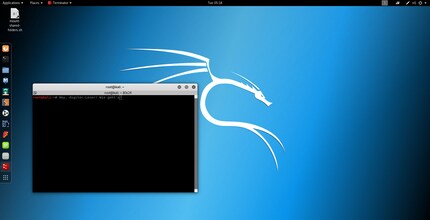
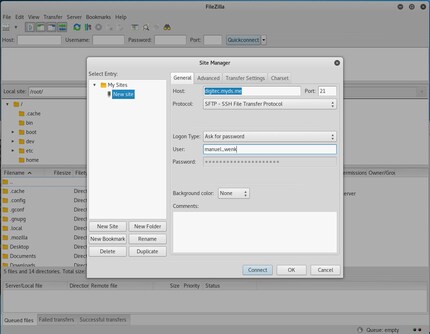


Fairphone 5
256 Go, Édition transparente, 6.46", SIM + eSIM, 5G