
En coulisse
Progrès de l’IA : ChatGPT (2025) est plus bête que Shrdlu (1970)
par David Lee

Mon nouveau gadget favori a fait des envieux au sein de la communauté. Comme il n’est plus disponible à la vente, je vous montre comment en concevoir un sur ordinateur. Si cela vous paraît trop compliqué, téléchargez simplement mon modèle.
Regardez la vidéo suivante pour vous familiariser avec la navigation dans le logiciel. C’est capital pour suivre les instructions.
Après l’installation et l’ouverture du logiciel, un nouveau projet s’affiche devant vous. À gauche se trouve l’explorateur de fichiers, à droite l’espace de travail, en bas l’historique de conception et en haut la barre de commandes. Ça devrait ressembler à peu près à ça (sans les entrées dans l’historique) :
Il faut commencer par créer la forme de base du play tray. Vous voyez trois surfaces et axes orange dans l’espace de travail, c’est ce qu’on appelle le point d’origine. Si vous ne le voyez pas, cliquez sur l’œil en face de « Origin » en haut à gauche de l’espace de travail. Cela permet de masquer et d’afficher différents éléments.
Passons au petit trou pour la bille. Créez un second sketch. Faites un clic droit en haut de votre forme de base et sélectionnez « Create Sketch ». Vous créez à présent un sketch sur le dessus de la forme et non plus sur le plan XY. Appuyez sur « s » et sélectionnez à nouveau « Center Diameter Circle ». Commencez au point d’origine et dessinez un cercle de 71 mm. Lorsque c’est fait, cliquez sur « Finish Sketch ».
Pour pouvoir découper le long du cercle que vous venez de créer, vous devez utiliser un outil appelé « Plane along path ». Cela crée un nouveau plan le long du même tracé. Pour ce faire, cliquez sur la commande « Construct » en haut et sélectionnez « Plane along path ». Choisissez le cercle intérieur créé précédemment comme Path et cliquez sur OK.
Dessinez maintenant un autre cercle sur ce nouveau plan. Pour ce faire, faites un clic droit sur le nouveau plan et sélectionnez « Create Sketch ». Vous connaissez la suite du procédé :
Il ne vous reste plus qu’à cliquer sur OK et la découpe de la piste pour la bille est terminée. Enfin, presque. Si vous examinez le play tray de plus près, vous remarquerez que la piste n’est pas complètement arrondie. Vers l’intérieur, le play tray forme un volcan et le fond est plat sur une petite distance au niveau de l’emplacement de la bille.
Et on continue avec, je vous le donne en mille, un cercle. Créez un sketch en haut de votre forme, dessinez un cercle de 66 mm de diamètre à partir du milieu. Extrudez à nouveau avec « e », sélectionnez le tour du cercle, saisissez -6,7 et sélectionnez « Cut » à droite. Le sol sous la bille est à présent plat et non plus arrondi.
Avant de passer à l’inclinaison, il faut rehausser l’intérieur du play tray. Les bords intérieurs sont en effet plus haut que les extérieurs. Cliquez en haut au milieu de votre forme, appuyez sur « e » pour « extrude », étirez la zone de sélection de 4 mm vers le haut et cliquez sur OK.
Passons à l’inclinaison. Cliquez dans le menu en haut sur « Construct » puis « Plane along path ». Sélectionnez le cercle visible sur la photo suivante pour créer le plan.
Ça commence à prendre forme ! Ne vous inquiétez pas, le plus dur est fait. Il ne reste que le trou pour les vis au milieu. Créez un nouveau cercle sur le dessus de votre forme de 56 mm de diamètre. Appuyez à nouveau sur « e » pour extruder et enlevez -8 mm. Le trou pour les vis est terminé !
Si vous voulez, vous pouvez construire une rampe sur le bord extérieur. Procédez comme pour la première mais dessinez cette fois le triangle à l’extérieur de la forme. Je me déplace de trois millimètres à l’extérieur.
Le haut est presque terminé. L’ensemble a des arêtes un peu trop abruptes, je vais les arrondir. Cliquez pour ce faire sur le « f » de votre clavier pour « fillet » c’est-à-dire « arrondir ». Vous pouvez maintenant sélectionner tous les bords à arrondir. Vous verrez sur la photo suivante lesquels je choisis. J’opte pour un rayon de 0,5 mm pour ne pas trop arrondir.
Je continue d’arrondir l’emplacement en bas prévu pour les vis. J’opte ici pour un « fillet » de 5 mm.
Et voilà, le play tray est terminé ! Du moins sur l’ordinateur, vous devez encore le faire fabriquer. Cherchez un prestataire sur Internet : PCBWay en est un parmi d’autres. Après import du play tray, le devis est de 50 dollars pour une pièce, hors livraison bien entendu. Si vous vous mettez à plusieurs et effectuez une grosse commande, cela vous reviendra moins cher.
La technologie et la société me fascinent. Combiner les deux et les regarder sous différents angles est ma passion.
Des informations intéressantes sur le monde des produits, un aperçu des coulisses des fabricants et des portraits de personnalités intéressantes.
Tout afficher« Ah bah super :( Je voulais en commander un » ou « Petit malin ;-) » ne sont que deux commentaires parmi d’autres reçus en réponse à mon article sur le play tray. Je savais pertinemment que j’allais recevoir ce genre de remarques. Le play tray est à la fois un rangement à vis et un jouet anti-stress à poser sur le bureau, qui n’en voudrait pas ? Ces commentaires sont justement dus au fait que l’article n’est plus disponible. Je vous montre donc comment créer quelque chose de similaire dans le logiciel de CAO Fusion 360 (CAO signifie conception assistée par ordinateur). Vous pouvez ensuite donner le design achevé à un producteur qui vous fabriquera le play tray. Comme je vous ai prémâché le travail, vous ne devriez avoir besoin que de deux heures entre le lancement du logiciel et la finalisation du projet (vous pouvez aussi aller directement à la fin de l’article pour vous épargner cette tâche et télécharger mon modèle).
Fusion 360 est gratuit pour les particuliers. Je vous conseille d’installer le logiciel en anglais, ce sera plus pratique pour suivre des tutoriels en anglais. J’utilise moi aussi le logiciel en anglais et emploie les termes anglais dans mes instructions. Comme pour les autres logiciels de CAO, il y a plusieurs façons de construire un objet. Je vous montre la mienne. Il en existe peut-être de plus faciles, je ne suis après tout pas un pro.
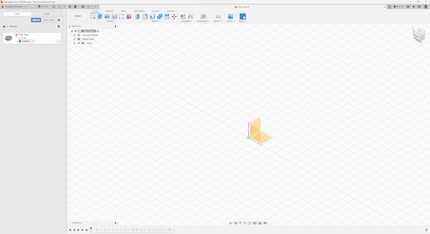
Faites un clic droit sur le niveau du bas (plan XY) et sélectionnez « Create Sketch ». Vous pouvez commencer à dessiner. Comme la forme de base du play tray est un cercle, commençons par dessiner un cercle. Pour ce faire, appuyez sur la touche « s » de votre clavier. Un menu contextuel s’ouvre à l’endroit du curseur. Sélectionnez « Center Diameter Circle ». Si l’option ne s’affiche pas dans le menu, saisissez le nom dans le champ de recherche du menu contextuel. Déplacez le curseur jusqu’au point d’origine (le point au centre de votre espace de travail) et faites un clic gauche. Vous pouvez à présent dessiner un cercle. Étirez le cercle jusqu’à atteindre 95 mm de diamètre. Vous pouvez aussi taper « 95 » au clavier. Le cercle est terminé !
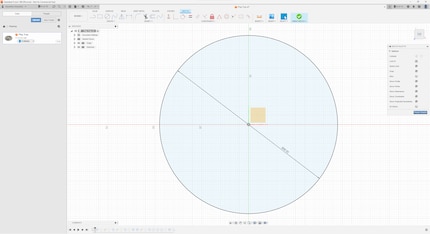
Mais ce cercle n’est qu’en 2D. Pour créer un objet en 3D, appuyez sur la touche « e » (« extrude » dans Fusion 360). Le menu Extrude apparaît à droite : étirez le profil en hauteur et donnez corps au dessin. Ne soyez par perturbé·e par les nombreuses indications du menu. Pour l’instant, tout est bien comme il faut. Vous pouvez saisir un nombre dans la flèche sur votre cercle. Le play tray possède un bord de 14 mm de hauteur. Saisissez ce nombre puis cliquez sur OK dans le menu à droite. Et voilà, votre avez créé la forme de base.
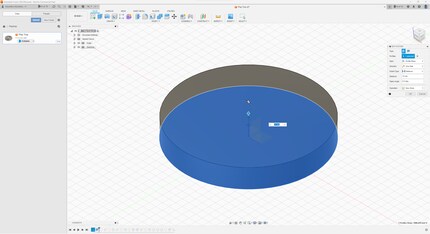
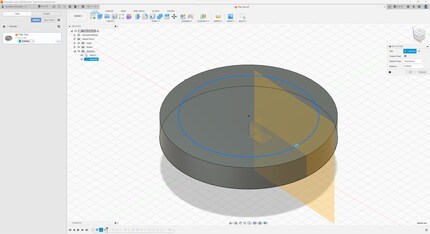
Il vous faut à présent évider l’emplacement de la bille. Créez à cette fin un « sweep ». Cliquez sur la commande « Construct » dans la barre du haut puis sur « Sweep ». Choisissez ensuite le « profile » et le tracé pour lesquels vous voulez créer le sweep. Sélectionnez le cercle dessiné sur le nouveau plan comme profil et le cercle intérieur sur le dessus de la forme de base comme tracé. Pour passer de la sélection du profil à la sélection du tracé, cliquez sur « Path » dans le menu à droite. Cela devrait ressembler à ça :
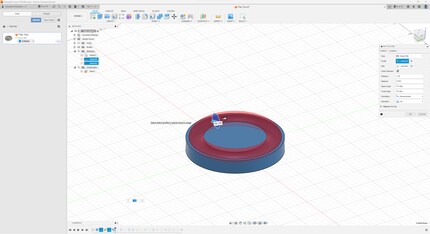

Ce « fond » est notre prochaine étape. Cliquez sur le dessus de votre forme et créez un sketch comme décrit plus haut. Créez à nouveau un cercle à partir du milieu qui aura un diamètre de 71 mm, soit aussi large que le tracé utilisé pour l’évidement. Vous allez à présent rajouter de la matière à cet évidement. Appuyez sur « e » pour « extrude » et choisissez le bord extérieur (l’anneau) du cercle que vous venez de créer. Indiquez -7 mm pour la distance. Le moins est important puisqu’on veut extruder vers le bas. Choisissez cette fois « Join » dans le menu de droite au lieu de « Cut » :
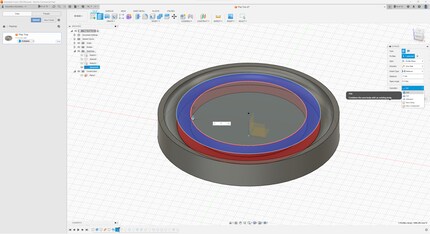
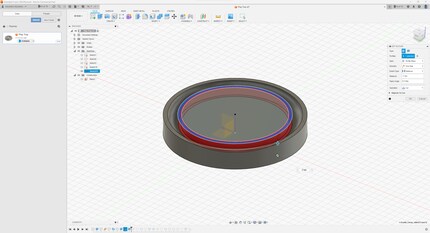
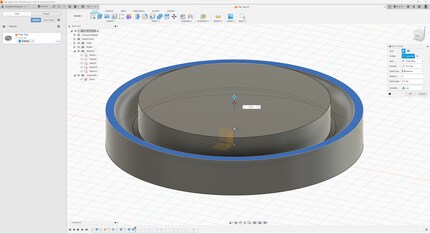
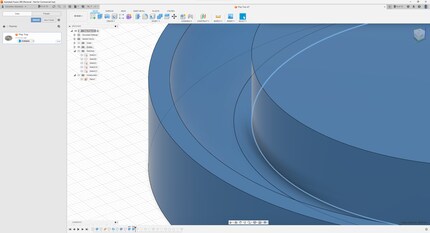
Créez un nouveau sketch sur ce plan. Pour une fois, on ne dessine pas de cercle mais un triangle rectangle. Appuyez sur la touche « s » de votre clavier pour ouvrir le raccourci du menu Sketch et sélectionnez « Line ». Placez votre souris au milieu du plan et du cercle, faites un clic gauche et tirez la souris vers le haut. Indiquez 11 mm de hauteur et 90° d’angle. Faites un clic gauche et amenez le curseur vers le milieu de votre forme. Indiquez ici 6,6 mm pour la distance et un angle de 90°. Enfin, reliez la ligne au point de départ. Ça ressemble à ça :
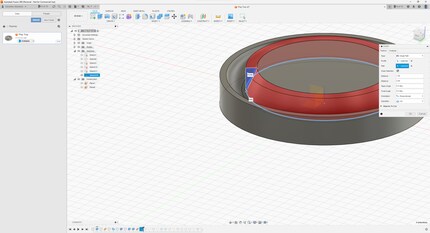
Il ne reste qu’à créer un sweep. Cliquez en haut sur « Create » puis sur « Sweep ». Choisissez votre triangle comme profil. Si vous ne pouvez pas le sélectionner, vous devrez peut-être masquer d’abord la forme. Il se peut qu’elle cache votre dessin. Cliquez pour ce faire sur l’œil de « Bodies » dans l’explorateur, en haut à gauche de l’espace de travail. Choisissez le cercle ayant servi au dernier Plane along path comme tracé. Si vous avez masqué la forme, réaffichez-la maintenant.

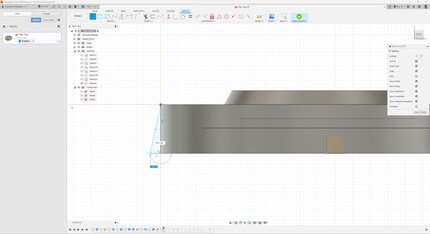


Il ne manque plus que l’aimant. Celui-ci se situe sous l’objet et maintient les vis en place. Retournez donc l’objet pour voir dessous. Créez ici un nouveau sketch et choisissez votre outil préféré : le cercle. Créez le cercle en fonction de la taille de l’aimant. Je choisis pour ma part un aimant de 20 mm de diamètre. Pour qu’il rentre facilement dans le trou, je crée un cercle de 20,5 mm de diamètre. Il me faut encore extruder le trou, je paramètre donc une profondeur de 6 mm.
Vous pouvez télécharger mon modèle ici au format STEP et STL. STEP signifie « Standard for the Exchange of Product model data », le fichier contient les modèles 3D entiers avec données géométriques. Ce format est conseillé pour le fraisage. Le fichier STL stocke les informations d’un modèle 3D. Il représente les surfaces d’un modèle à l’aide d’un maillage de petits triangles. Ce format convient à l’impression 3D.