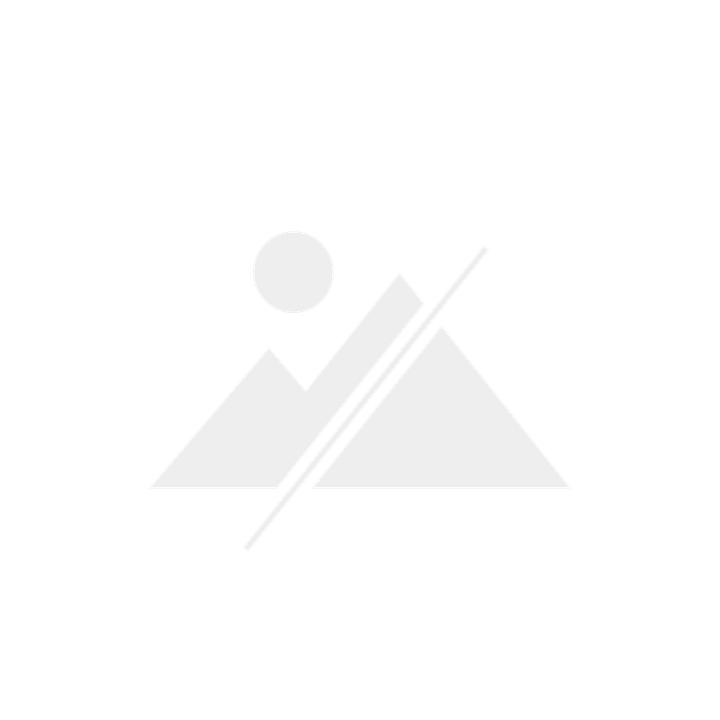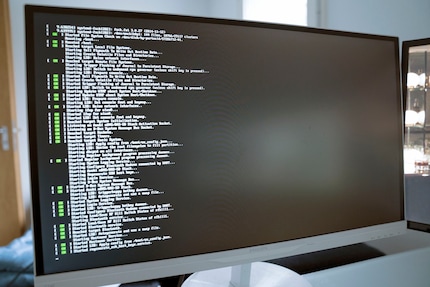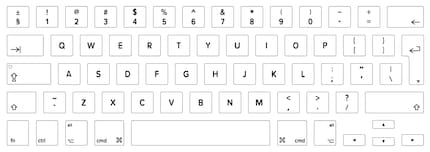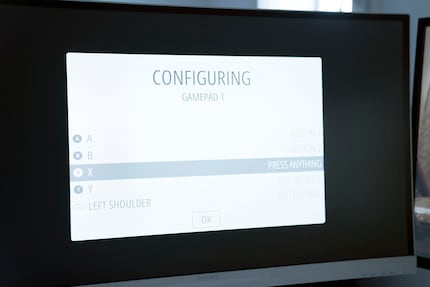Super Nintendo Marke Eigenbau: Super Mario auf dem Raspberry Pi
Nintendo macht dann und wann wieder Geld mit Nostalgie, wenn der japanische Konzern seine Classic-Konsolen veröffentlicht. Die sind aber immer vergriffen. Daher bau ich mir einfach meine eigene. Und du kannst das auch.
Nostalgie hat Zukunft. Oder sowas. Denn Nintendo hat in den vergangenen Jahren ihre Konsolen aus den 1980ern und 1990ern – laut vielen das goldene Zeitalter der Videospiele – neu aufgelegt. Mit Erfolg. Aus Erfahrung wissen wir, dass jeder Super Nintendo Mini Classic nur wenige Stunden bei uns am Lager liegt. Nachliefertermin? Unbekannt. Gebraucht zahlst du auf unserer Wiederverkaufsplattform über 200 Franken.
Seien wir ehrlich: Das ist doch Scheisse.
Basierend auf dieser Situation habe ich mich hingesetzt und recherchiert. Ich kann dir sagen: Es geht auch anders. Aber du musst dir deinen Super Nintendo halt selber bauen. Ich zeige dir, wie das geht.
Für dieses etwa dreistündige Projekt musst du folgendes können:
- Schrauben eindrehen
- Kabel einstecken
- Befehle abtippen
Zudem: Das Projekt ist perfekt für etwas, das du mit deinen Kindern, Neffen oder Nichten machen kannst. Denn am Ende könnt ihr euch hinsetzen und gamen.
Die Hardware
Vor kurzem habe ich über das beste Stück Plastik aller Zeiten geschrieben. Stellt sich heraus, dass es das zweitbeste Stück Plastik aller Zeiten ist. Denn das beste Stück Plastik aller Zeiten ist das NESPi Case. Denn darin ist zusätzlich noch Elektronik verbaut, die die Bedienung um ein Vielfaches einfacher macht. Dank geht an user s1reinha, der mich darauf aufmerksam gemacht hat.
Okay, das NESPi Case sieht aus wie ein Nintendo Entertainment System, nicht ein Super NES. Ist doch egal. Das NES sah eh besser aus als das SNES.
Ins NESPi Case stopfst du, wie der Name schon sagt, einen Raspberry Pi, mit einer kleinen Speicherkarte und einem Netzteil.
Dazu brauchst du zwei Controller für den SNES. Diese Controller werden über einen USB-Anschluss mit einem Computer verbunden.
Das ganze kostet dich zwar leicht mehr als ein SNES Mini, aber im Unterschied zum SNES Mini ist mein SNESPi erhältlich. Für das Setup brauchst du noch weitere Teile. Es spielt keine Rolle, welche Tastatur du benutzt oder welchen Bildschirm du anhängst, so lange dieser über HDMI an einen Raspberry Pi angeschlossen werden kann. Du kannst auch deinen heimischen Fernseher nehmen.
Die Teile in meinem Setup, so plusminus mit den Artikeln, die du in den Bildern siehst:
Diese kleine Liste brauchst du für das einmalige Setup. Also kauf dir das billigste, wenn du was kaufen musst oder nimm irgendwas, was zu Hause rumliegt. Wichtig für den Langzeiterfolg des Setups sind die Controller, die Speicherkarte, der Pi und das Case.
Die Software
Emulatoren gibt es schon seit den frühen Tagen des Internets. Denn findige Köpfe haben damals herausgefunden, dass ein Computer überraschenderweise ein Computer ist und dass System A die Dinge, die eigentlich auf System B laufen, im Prinzip auch kann.
Die Software kannst du aber nur auf einem zweiten Computer so konfigurieren, dass der Raspberry Pi auch weiss, dass er sie starten muss. Also, auf deinem Hauptsystem, lade folgende Daten herunter.
Und jetzt geben wir deinem Raspberry Pi ein Betriebssystem.
Das Software Setup ist abgeschlossen. Die Konfiguration ab jetzt machen wir auf dem Raspberry Pi. Doch zuerst muss der kleine Computer ins Case eingebaut werden.
Raspberry Pi im NESPi Case
Der mit Abstand technisch anspruchsvollste Teil des SNESPi Setups liegt vor dir. Und am Ende dieses Abschnitts wirst du denken: «War ja gar nicht so schwer». Gut, weil dann weisst du, was dir sonst noch bevorsteht.
Hier die Ausrichtung der TeileEs gibt genau eine Art und Weise, wie der Raspberry Pi ins NESPi Case passt. Wenn du die Cartridge-Klappe des NESPi Case zu dir drehst, dann sind die Kabel im Innern des Geräts auf der linken Seite. Ebenfalls links sind in dem Fall auch die USB-Ports und der RJ45-Netzwerkport des Pis.
- Stecke das USB-Kabel des Cases in eine beliebige USB-Buchse. Dies aktiviert die USB-Ports an der Vorderseite des Cases
- Stecke das RJ45-Kabel in den RJ45-Port
- Verkable die Knöpfe
Letzterer Punkt ist der einzige, der etwas Fachwissen erfordert. Ohne den Pi zu drehen, drehe das dritte Kabel so, dass das schwarze Kabel links ist. Das rote rechts. Steck den Stecker auf den Kontakte-Kamm unten rechts am Pi. Wenn beim ersten Einschalten nichts passiert, dann wird dein Fehler wahrscheinlich hier liegen.
Auf dem folgenden Bild siehst du, wie es nicht aussehen sollte. Denn ich habe den Fehler zuerst auch gemacht.
So nicht. Das unten rechts eingesteckte Kabel ist um 180 Grad verdrehtDamit sind wir bereit für einen Systemtest und einige Konfigurationen. Die meisten davon musst du nur einmal machen. Apropos, ich lasse das Setup zuerst offen, denn wenn es sich herausstellen sollte, dass ich in der Hardware-Phase einen Fehler gemacht habe, dann ärgere ich mich nur wieder darüber, dass ich die Schrauben rausdrehen muss. Daher schraube ich das Case erst am Ende und nach allen Funktionstests zu.
- Steck deine Controller in die Controller Ports ein
- Steck die Tastatur in einen dritten USB-Port
- Steck die Speicherkarte in den Speicherkartenslot des Pis
- Steck das Netzteil ein
- Steck das HDMI-Kabel ein
Und jetzt: Power On!
Wofür wir die Tastatur brauchen
Wenn du bisher alles richtig gemacht hast, dann flimmert weisser Text über den Bildschirm und ein Programm namens «Emulation Station» startet. Um in die Konfiguration des Betriebssystems zu kommen, drück F4 auf deiner Tastatur.
Keine Sorge, das muss so seinNach dem Aufstarten einfach F4 drückenDie Kommandozeile erscheint. Zeit, dass du und deine Kinder oder wer auch immer sich etwas wie Hacker fühlen können:
sudo raspi-config
Um dieses Kommando eingeben zu können, brauchst du einen Bindestrich. Deine Tastatur aber ist im Moment im US-Layout. Kein Problem. Der Bindestrich ist gleich neben der 0 oben auf deiner Tastatur.
Standard Layout einer US-TastaturGib das Kommando ein und drücke Enter. Im folgenden Optionsbildschirm wählst du «Advanced Options» und deaktivierst den Overscan. Speichere und schliesse die Optionen und gib in der Konsole folgendes Kommando ein:
sudo reboot
Dein Pi startet neu.
Jetzt aber mit Controllern
Retropie und Emulation Station sind darauf ausgelegt, komplett mit einem Controller gesteuert werden zu können. Das ist doch recht cool. Bis wir aber an dem Punkt sind, müssen wir die Controller konfigurieren. Das geht ganz einfach, denn Emulation Station erkennt, dass ein Controller angehängt ist.
Intuitiver könnte die Controller Config nicht sein- Drücke lange auf einen Knopf an deinem Controller
- Der Config-Bildschirm für den Controller ist selbsterklärend: Drücke den Knopf, nach dem dich die Software fragt
- Jeden Knopf, den du nicht belegen willst, kannst du überspringen, indem du lange auf Steuerkreuz-nach-unten drückst
- Drücke OK
Damit ist dein SNESPi voll einsatzbereit. Ausser, dass da noch keine Spiele drauf sind.
Jetzt aber: Super Mario, Mortal Kombat und Secret of Mana
Aus rechtlichen Gründen kann ich dir nicht sagen, wo du die Spiele für deinen SNESPi herkriegst. Aber sie sind… da draussen. Du weisst schon, wo. Die Emulation Station schluckt folgende Dateitypen:
- .7z
- .bin
- .fig
- .mgd
- .sfc
- .smc
- .swc
- .zip
Lad dir deine ROMs – so heissen die Dateien, die eigentlich Konsolenspiele sind – auf den USB-Stick, den du vorher geleert hast. Pack sie nicht in einen Unterordner, sondern einfach ins Hauptverzeichnis. Das wird gleich wichtig.
- Steck den USB-Stick in den noch freien USB-Port deines SNESPis
- Schalte deinen SNESPi ein
- Drücke F4, um in die Konsole zu kommen
Jetzt kommt etwas Linux-Magie ins Spiel. Retropie ist nichts anderes als eine der unzähligen Linux-Versionen da draussen. Daher funktionieren alle gängigen Linux-Konsolenbefehle. Wir kopieren jetzt die Spiele ins Verzeichnis, in dem die Emulation Station die SNES-Games sucht.
/home/pi/RetroPie/roms/snes
Die Daten kannst du recht einfach kopieren. Es ist gut möglich, dass das mit einer Befehlszeile geht, aber wir stellen sicher, dass wir vom richtigen Verzeichnis aus kopieren. Daher gehen wir in das Verzeichnis hinein, um zu sehen, was da drin liegt.
Gib in der Konsole also folgendes Kommando ein:
cd /media/usb
Wenn das nicht funktionieren sollte, dann probier mal usb0 anstelle usb, aber usb sollte völlig ausreichen. Finde heraus, was in dem Verzeichnis liegt:
ls
Du solltest, wenn alles gut läuft, deine ROM-Dateien sehen. Sie sind bereit zum Kopieren.
cp -v * /home/pi/RetroPie/roms/snes
Dieser Befehl kommt noch mit Modifikatoren und allem. Daher erkläre ich den mal im Detail.
- cp: Copy
- -v: Verbose. Der Befehl sagt: Gib alles aus, was du kopierst. So siehst du, was dein Computer grade macht
- «*»: Platzhalter für alle Dateien
- /home/pi/RetroPie/roms/snes: Zielverzeichnis des Kopiervorgangs
Danach einfach schnell den SNESPi neu starten.
sudo reboot
Nach dem Reboot erkennt Retropie/Emulation Station all deine Games und du kannst mit dem Druck auf den roten Knopf auf deinen Controller dein Game starten.
Friss das, Koopa Troopa!
Natürlich will ich mein Projektlein ausprobieren. Mit einem Klassiker: Super Mario World. Ich mag mich noch gut an das erste Level erinnern, das ich je gespielt habe. Es ist Yoshi’s Island 2. Ich frage mich: Hab ich es immer noch drauf? Oder blamiere ich mich gleich völlig?
Nach wenigen Minuten die ersten ErfolgeEtwas ungelenk bin ich noch, aber die Bewegungen kommen schnell wieder. Ich fühle mich in die Zeit meiner ersten Konsole zurückversetzt. Ich kann es mir nicht nehmen lassen, den Soundtrack mitzusingen. Kann ich singen? Nein, aber ist mir gerade egal.
Und du kannst das schlechteste Let’s-Play-Video der Welt mit mir geniessen. Weil ich wollte natürlich wissen, ob ich tatsächlich etwas spielen kann. Zu Testzwecken. Um zu sehen, ob das System funktioniert. Natürlich. Stundenlange. Ist klar.
So. Fertig. Viel Spass mit deiner neuen Game-Konsole.
Apropos: Wusstest du, dass ein Super-Nintendo-Spiel zwischen 0.25 und 6 Megabyte gross war? Da passen also ganz schön viele Spiele auf mein SNESPi.
Journalist. Autor. Hacker. Ich bin Geschichtenerzähler und suche Grenzen, Geheimnisse und Tabus. Ich dokumentiere die Welt, schwarz auf weiss. Nicht, weil ich kann, sondern weil ich nicht anders kann.
Interessantes aus der Welt der Produkte, Blicke hinter die Kulissen von Herstellern und Portraits von interessanten Menschen.
Alle anzeigen