
Hintergrund
Wie ich die Telefon-Betrüger in den Wahnsinn trieb
von Aurel Stevens

Microsoft-Scammer nerven. Sie geben nicht auf und wollen deinen PC mit Viren, Trojanern und anderem Müll infizieren. Rhetorisch kannst du nicht viel ausrichten. Daher: Nerven wir zurück. Auf hohem Niveau. Mit einem virtuellen Computer.
Wenn Chefredaktor Aurel Stevens nach Dienstschluss SMS versendet, dann ist die Sache entweder lustig oder wichtig. Diesmal beides, denn die Microsoft-Scammer haben sich bei ihm gemeldet. Sein PC sei mit einem Virus infiziert und nur sie, die Scammer, können ihn retten. Indem sie via Teamviewer Software installieren. Denn sie, die Scammer, seien von Microsoft und haben nur dein bestes im Sinne.
Ja, ne, is klar.
Im untersten Absatz erwähnt er etwas, das ich anno dazumal mal gemacht habe. Ich hatte eine Virtual Machine, die total schlecht aussah. Eigentlich war sie ein Ubuntu mit einem in MS Paint gemalten Hintergrund, der in etwa so aussah, wie der Standard-Windows-Desktop. Aurel und ich lachen herzlich und denken «so blöd».
Dann sagt er so: «Hey, kann ich die VM haben?»
Und ich so: «Logo.»
Bis mir auffällt, dass ich die VM von vor x Jahren schon gar nicht mehr habe. Daher muss ich die nachbauen. In der Nacht, denn die Idee ist so gut, dass ich sie nicht seinlassen kann.
Es ist also etwa 23 Uhr, als ich mit der Arbeit beginne. Ich will mein Ubuntu-Crap-Desktop-Ding nachbauen, denke mir dann aber, dass ich den Witz mittlerweile besser machen kann. Ich lade mir also eine Mint-VM runter, denn die kommt mit Cinnamon, das in etwa so aussieht wie Windows 10. Plusminus.
Jetzt habe ich dich schon mit einer Menge Fachjargon bombardiert, deshalb ein kleines Glossar. Wenn dich das alles nicht interessiert, dann drücke CTRL/CMD+F auf deiner Tastatur und suche «Die fertige Virtual Machine».
Da die Linux-Community schon lange auf den Zug mit Virtual Machines aufgesprungen ist, kann ich mich im Internet frei bedienen. Die Website osboxes.org bietet vorgepackte Virtual Machines an, spart mir also etwa eine Stunde Arbeit.
Die Hauptschwierigkeit wird darin liegen, den Look von Windows 10 hinzukriegen, aber auch da habe ich Glück. b00merang hat eine Theme für Cinnamon und andere Desktop-Umgebungen erstellt.
Also muss ich das nur noch zusammenstückeln. Ich werde das im Folgenden beschreiben, damit du das zu Hause nachbauen oder zumindest nachvollziehen kannst.
Eine VM kannst du dir wie eine CD von anno dazumal vorstellen. Ohne Player läuft nichts. Wie bei allem anderen im Internet auch, gibt es zig Möglichkeiten, eine VM abzuspielen. Ich habe schon immer mit VMWare Workstation Player gearbeitet, weshalb ich das in diesem Tutorial auch tun werde.
All das musst du nur einmal machen.
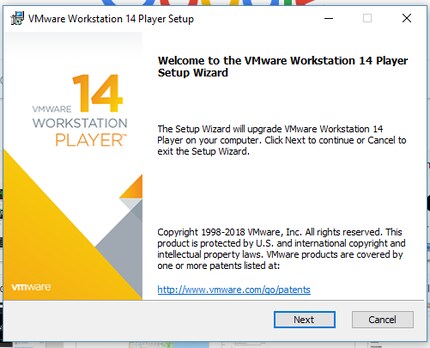
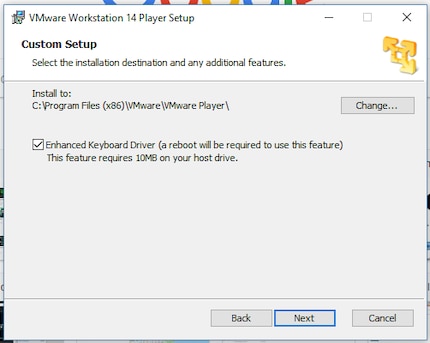
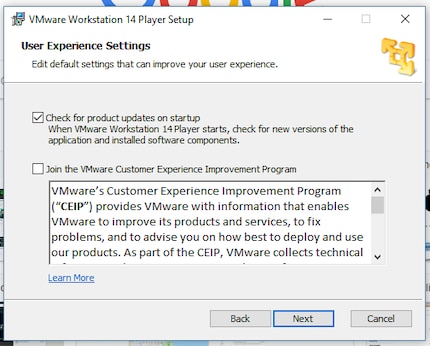
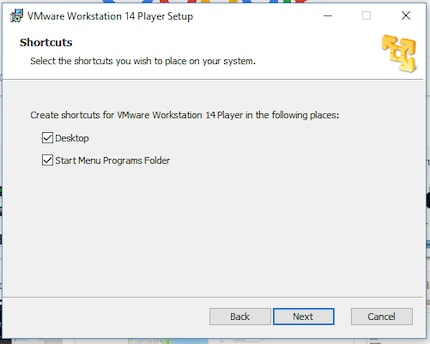
So, VMWare Player läuft jetzt. Damit kannst du die VM aufstarten. Weiter unten findest du einen fertigen Downloadlink für die VM, die ich in diesem Tutorial baue. Wenn du magst, darfst du sie dir selbst nachbauen. Macht Spass und nimmt etwa zwei Stunden in Anspruch, wenn du es gemütlich nimmst.
Konfigurieren wir also eine ganz normale, unmodifizierte VM von osboxes.org.
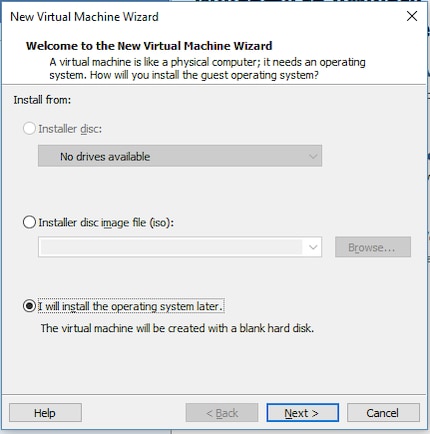
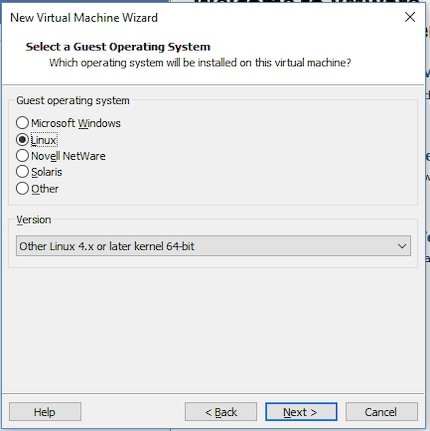
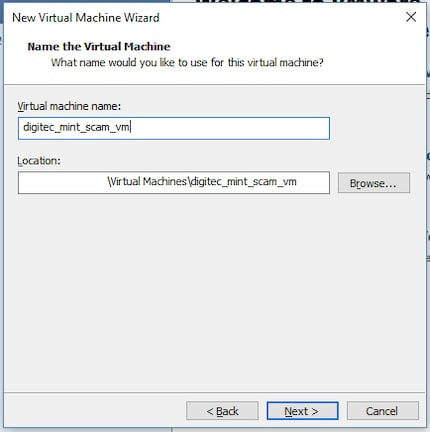
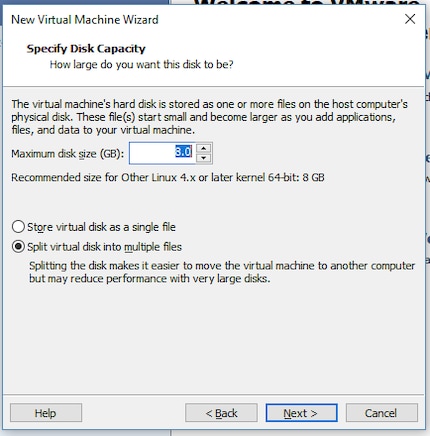
Damit du mit der runtergeladenen Mint-VM arbeiten kannst, musst du noch schnell die virtuelle Festplatte deiner Virtual Machine austauschen.
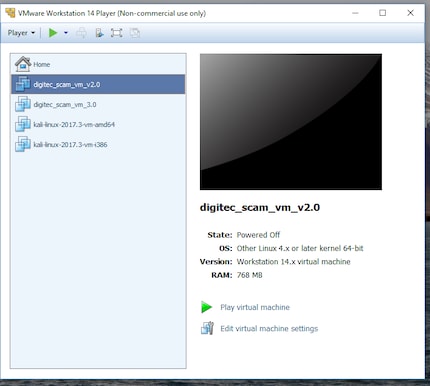
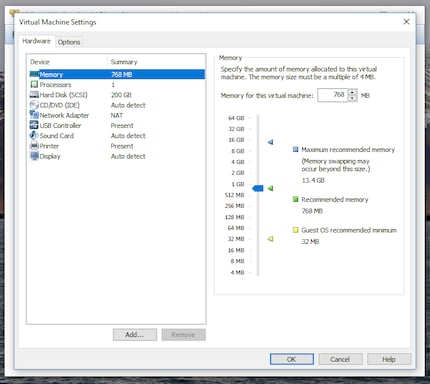
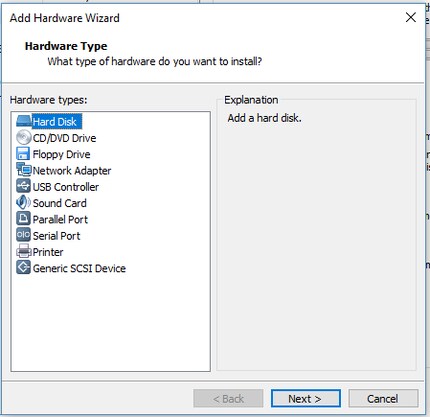
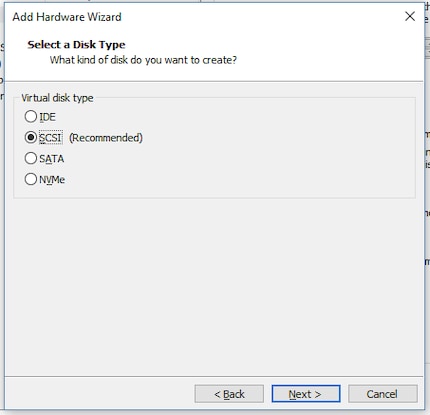
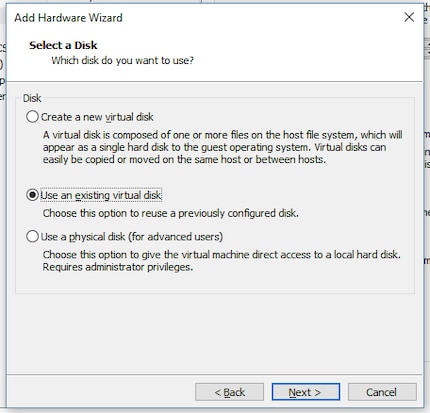
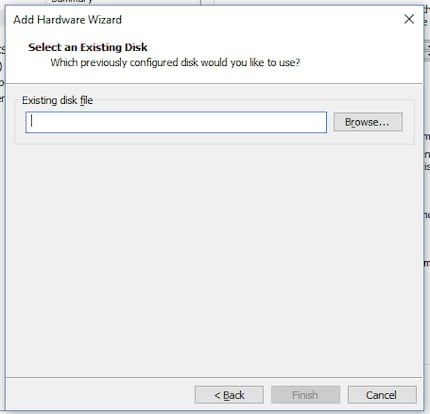
Jetzt musst du noch schnell die alte leere Festplatte aus der VM rauswerfen.
Sodala, jetzt kannst du deine VM starten und damit arbeiten. Dazu drückst du im Hauptbildschirm einfach auf «Play Virtual Machine» und dann kann es losgehen.
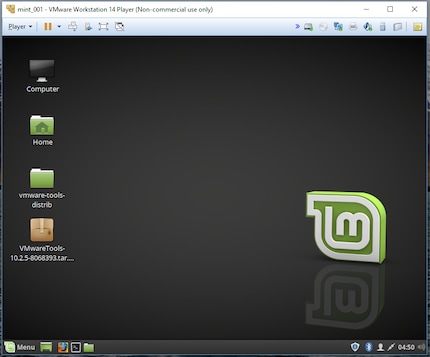
Da die VM aktuell nur im Fenstermodus funktioniert, musst du schnell einige Grafikhelfer installieren, damit das Betriebssystem in der VM checkt, dass es in einer VM ist und nicht auf einem Hardware Computer läuft.
Jetzt musst du rasch via Terminal – eines der grossartigsten Features Linux – die Tools installieren.
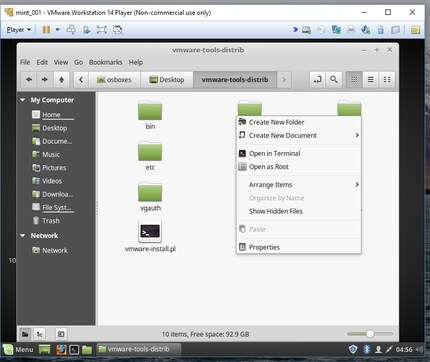
sudo perl vmware-install.pl
Danach gehst du oben ins Player Menu und wählst unter «Power» die Option «Restart Guest» damit die VM neu startet und die Config der VMWare Tools aktiv wird.
Der Hauptzweck der VMWare Tools? Du kannst im Vollbildschirm arbeiten.
Viel Spass damit.
All das habe ich gestern Nacht gemacht, nachdem ich noch schnell im Kino war. Das Koffein ging zu Neige, die Augenlider wurden schwer, die Musik – eigentlich total interessant – hat angefangen, zu nerven. Doch ganz fertig war ich nicht. Denn nicht nur kannst du unter Linux die Desktop-Umgebung konfigurieren, sondern diese auch noch anpassen. Findige Coder haben sich aufgemacht, Cinnamon so aussehen zu lassen wie Windows 10.
Dazu musst du einfach schnell die Theme und den Icon Pack austauschen. Geht ganz leicht und wenn du dich oben durch den Guide geackert hast, dann kriegst du das easy hin. Sonst vertrau auf dein Google-Fu.
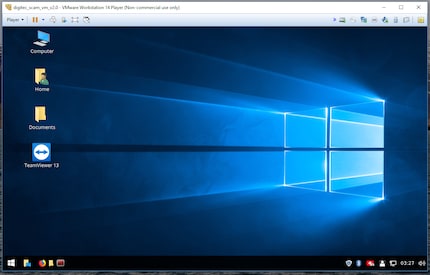
An der VM habe ich, abgesehen vom Look, nur noch TeamViewer installiert. Denn den wollen die Scammer ja.
Hier kannst du sie runterladen, in deinem VM-Verzeichnis entpacken, eine Kopie davon erstellen, und dann einfach aufstarten.
Die Idee hinter der VM ist folgende: Wenn deine Scammer anrufen, dann kannst du sie per TeamViewer auf deine vom Rest deines Systems abgeschottete VM loslassen und zuschauen, was passiert. Wichtig ist, dass du am Telefon stets darauf bestehst, dass das Windows ist. Einige Sätze, die ich anno dazumal am Telefon gebraucht habe:
Letzterer Satz ist der Wichtigste im ganzen Arsenal. Und nach dem Telefonat: Die Kopie der VM löschen und von der Original-VM eine neue Kopie erstellen.
So. Fertig. Viel Spass mit den Scammern und erzähl mir die Geschichten unten in der Kommentarspalte.
Journalist. Autor. Hacker. Ich bin Geschichtenerzähler und suche Grenzen, Geheimnisse und Tabus. Ich dokumentiere die Welt, schwarz auf weiss. Nicht, weil ich kann, sondern weil ich nicht anders kann.
Praktische Lösungen für alltägliche Fragen zu Technik, Haushaltstricks und vieles mehr.
Alle anzeigen