
Hintergrund
Eigenbau-NAS: Mein Unraid-Setup für maximale Übersicht und Performance
von Richie Müller

In Teil fünf der Artikelserie hauche ich meinem Eigenbau-NAS endlich Leben ein: Ich installiere das Betriebssystem. Ganz ohne Komplikationen geht das nicht.
Auf dem Weg zu meinem Eigenbau-NAS nähere ich mich der Zielgeraden: Ich setze den Unraid-Server auf. Um das Betriebssystem zu installieren, benötige ich einen USB-Stick. Gerade beim Thema USB-Stick und Unraid lohnt es sich, einige Punkte zu beachten.
Lime Technology, das Unternehmen, welches hinter Unraid steht, hat die Lizenz für das Betriebssystem an den USB-Stick gebunden, resp. an den Globally Unique Identifier (GUID). Das ist die einzigartige Seriennummer des USB-Sticks.
Aber aufgepasst: Nicht jeder USB-Stick verfügt über eine solche GUID. Aus diesem Grund habe ich den Verbatim Nano ausgewählt. Er hat eine eindeutige Kennnummer.

Eine Anmerkung, bevor ich fortfahre: Unraid kostet. Bislang war zur Nutzung eine einmalige Zahlung fällig. Im Verlaufe des letzten Jahres hat Lime Technology jedoch auf ein Abo-Bezahlmodell umgestellt. Eine Ausnahme gibt es, wie anhand der nachfolgenden Auflistung ersichtlich ist:
Für mich ist dies kein Grund, Unraid den Rücken zu kehren. Denn letztlich hat die Firma, die dahinter steht, auch Kosten zu decken.
Das Unraid-Betriebssystem sowie die Lizenz befinden sich auf dem USB-Stick. Von dort wird auch das System gestartet. Beim Start des Servers wird das Betriebssystem vom Flash Drive in den Arbeitsspeicher geladen. Konfigurationsänderungen werden zudem auf den Stick geschrieben. Aus diesem Grund muss der Speicherstick permanent eingesteckt bleiben.
Ich habe einen Stick ausgesucht, der kompakt ist und nicht vom Gehäuse absteht. Das reduziert die Gefahr, dass er beim Umplatzieren des Servers versehentlich abgebrochen wird. Um den USB-Stick startfähig zu machen, muss ich ihn vorbereiten. Es gibt zwei Wege, dies zu tun:
Ich habe mich für Variante 1 entschieden. Die Installation ist einfach und erfordert kein spezielles Fachwissen.
Schritt 1: Installer herunterladen und installieren
Als Erstes starte ich meinen Computer und lade die aktuelle Version des Unraid USB Creator herunter. Ich kann zwischen Windows, Mac und Linux auswählen. Im konkreten Fall wähle ich die Windows-Version und installiere das Programm. Dann stöpsle ich den USB-Stick an einem freien Steckplatz bei meinem PC ein. Im Anschluss starte ich das Programm.
Schritt 2: Startfähigen USB-Stick erstellen
Daraufhin öffnet sich der Startbildschirm:
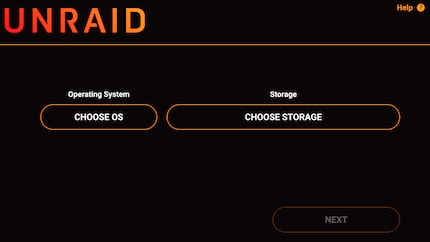
Ich beginne auf der linken Seite. Hier muss ich die Version des Betriebssystems auswählen, in dem ich auf «Choose OS» klicke. Dann wird eine Liste der verfügbaren OS-Versionen sichtbar:
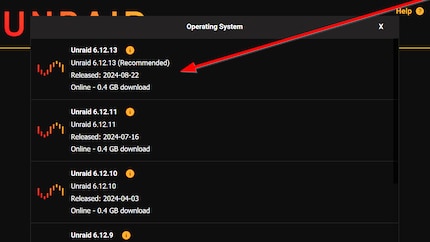
Ich wähle hier die oberste Version, welche empfohlen wird. Nun werde ich zum Startbildschirm zurückgeleitet.
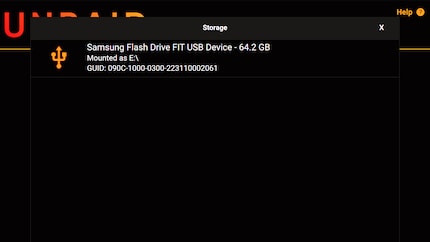
Dieses Mal klicke ich auf «Chose storage» auf der rechten Seite. Darauf werden mir alle eingestöpselten USB-Sticks aufgelistet, die über eine GUID verfügen.
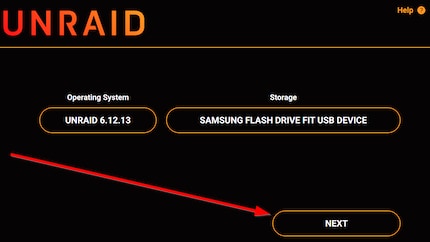
Da bei mir nur ein Flash Drive eingesteckt ist, wird mir sofort das Richtige angezeigt. Ich klicke darauf und lande danach wieder auf dem Startbildschirm.
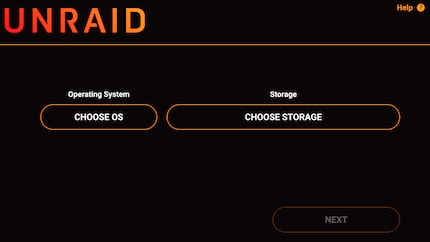
Ich bin bereit für den nächsten Schritt und klicke deshalb auf «Next»:
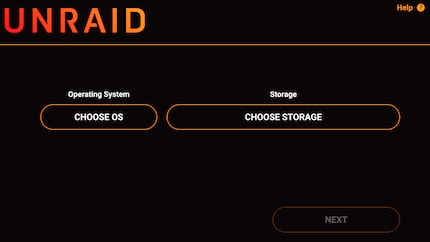
Im nächsten Fenster kann ich komfortabel die Netzwerkeinstellungen eintragen:
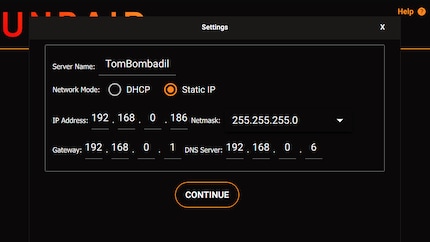
Bei «Server Name» trage ich den Namen ein, den ich dem Server vergeben will. Ich trage dort «TomBombadil» ein. Im Feld «Network Mode» wähle ich Static IP. So stelle ich sicher, dass «TomBombadil» stets unter derselben IP-Adresse erreichbar ist. Bei «IP Adress» trage ich diese statische IP-Adresse ein und wähle die korrekte «Netmask». Hier lohnt es sich im Router zu schauen, ob die zu vergebende IP-Adresse nicht schon von einem anderen Gerät im Netzwerk genutzt wird. Im Internet findest du zahlreiche Tutorials dazu. Die statische IP-Adresse notiere ich, weil ich die später für den Zugang zum Server via Webbrowser benötige.
Unter «Gateway» trage ich die IP-Adresse des Routers ein und bei «DNS Server» die IP-Adresse unseres Pi-hole. Alternativ kann ich hier auch beispielsweise den Google-DNS-Server oder andere bekannte DNS-Server eintragen.
Nachdem ich alle Einstellungen eingetragen habe, klicke ich auf «Continue». Nun werde ich darauf hingewiesen, dass alle Daten auf dem USB-Stick gelöscht werden. Dies bestätige ich mit einem Klick auf «Yes». Prüfe also, dass du nicht ausgerechnet den USB-Stick verwendest, der die Fotos der letzten Ferien enthält:
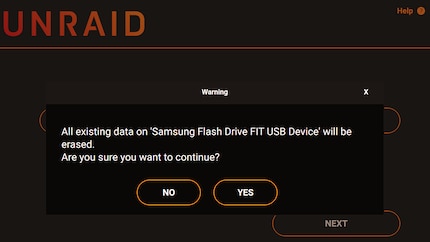
Nun wird der startfähige USB-Stick, der danach das Betriebssystem Unraid enthält, erstellt. Dies dauert einige Minuten. Sobald der Prozess abgeschlossen ist, erscheint die Meldung, ob es geklappt hat oder nicht.
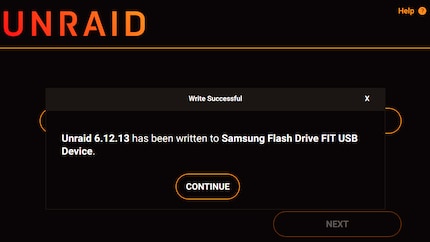
Damit ist der USB-Stick bereit. Das Betriebssystem befindet sich nun auf dem Stick. Ich entferne ihn vom USB-Anschluss meines Computers. Bei der Erstellung des startfähigen Flash Drives hatte ich keine Mühe. Dank des Installers werde ich Schritt für Schritt durch den Prozess geleitet. Dafür benötigte ich wenige Minuten.
Als Nächstes wende ich mich TomBombadil zu. Hier muss ich gemäss Unraid Anleitung folgende Anpassungen im UEFI vornehmen:
Je nach Hersteller sind diese Einstellungen im UEFI woanders zu finden. Um mein künftiges NAS ins UEFI zu starten, drücke ich mehrmals F2. Auch das ist Herstellerabhängig. Dann nehme ich die oben aufgelisteten Anpassungen vor. Zum Schluss drücke ich F10 – bestätige und speichere damit die Änderungen. Damit habe ich die Vorbereitungen für den Betrieb von Unraid auf dem Mainboard abgeschlossen. Ich schalte den Server aus.
Hinweis: Wenn du mal nicht weiterkommst, hat Unraid eine eigene, gut gepflegte Dokumentation – eigentlich. Allerdings wird die Dokumentation gerade überarbeitet. Der «Quick install guide» ist aber nach wie vor abrufbar. Ansonsten empfehle ich dir, bei allgemeinen Problemen das Unraid-Forum zu durchforsten. Du kannst dort auch Fragen stellen und erhältst rasch eine kompetente Antwort.
Nach einer kurzen Pause geht es weiter und ich starte TomBombadil wieder auf. Wie oben beschrieben, habe ich zuvor den USB-Stick als primäres Boot-Laufwerk festgelegt. Nach der Startsequenz wird mir untenstehendes Auswahlmenü angezeigt:
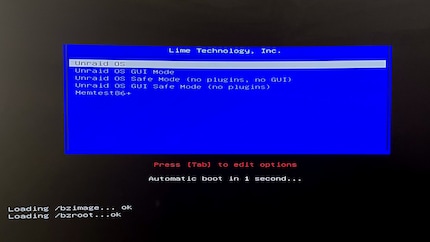
Das Boot-Menü von Unraid bietet mir vier Optionen an:
Unraid OS (Headless) Der Standard-Bootmodus für Unraid Server OS. Der sogenannte Headless-Modus benötigt weniger Speicher als der GUI-Modus. Bei diesem Modus ist die Verwendung eines anderen Rechners für den Zugriff auf die Weboberfläche zur Verwaltung nötig.
Unraid OS GUI Mode (Desktop) Der Desktop-Modus lädt eine Desktop-Oberfläche mit einem Schnellstartmenü für den Zugriff auf die webbasierte Benutzeroberfläche. Diese beinhaltet zudem die Produktedokumentation und andere nützliche Dinge. Wenn du keinen weiteren Rechner zur Verfügung hast, ist dies die beste Wahl. Um diesen Modus zu nutzen, benötigst du eine Grafikkarte.
Unraid OS abgesicherter Modus (Headless) Verwende diesen Bootmodus, um zu prüfen, ob Plugins Probleme auf deinem Server verursachen.
Memtest86+ Wenn du ein fehlerhaftes RAM-Modul in deinem System vermutest, kann Memtest86+ helfen, um ihn zu testen.
Trotz eingebauter Grafikkarte wähle ich den Standard Bootmodus für Unraid Server OS. Der Startprozess dauert nur kurz. Am Ende wird mir auf dem Monitor die IP-Adresse angezeigt, dich ich beim Vorbereiten des USB-Sticks eingetragen habe.
Ich entferne das HDMI-Kabel vom Server, wechsle am Monitor auf die Eingangsquelle Displayport. Computer und Monitor sind bei mir via Displayport-Kabel miteinander verbunden.
Danach öffne ich den Chrome-Browser und tippe die IP-Adresse ein und drücke dann die Enter-Taste. Sofort erscheint das Login-Fenster. Hier fällt mir auf, dass der Servername «TomBombadil» nicht übernommen wurde. Stattdessen wird «Tower» angezeigt. Das ist der Standard-Servername. Das ist nicht weiter tragisch. Ich nehme an, dass ich das später noch ändern kann. Als Erstes muss ich ein Passwort für den Root-Benutzer setzen:

Hier wähle ich ein starkes Passwort, nach den gängigen Regeln: Gross- und Kleinbuchstaben, Sonderzeichen, Zahlen und mit 16 Zeichen Länge. Das Passwort speichere ich gleich in meinem Passwortmanager ab. Ich nutze übrigens den Dashlane-Passwortmanager in der Variante «Friends & Family».
Nachdem das Root-Passwort gesetzt ist, muss ich mich um die Lizenz kümmern. Wie weiter oben erwähnt, ist diese nicht kostenlos.
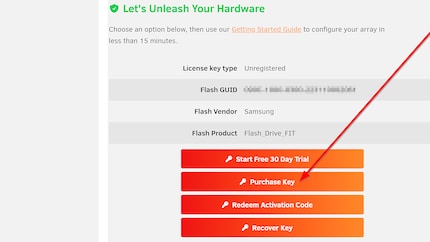
Hier stehen mir mehrere Möglichkeiten zur Auswahl: • 30-tägige Testphase • Lizenz kaufen • Aktivierungscode einlösen • Lizenz wiederherstellen
Da ich mich bereits für Unraid entschieden habe, wähle ich Lizenz kaufen. Danach öffnet sich untenstehende Ansicht:
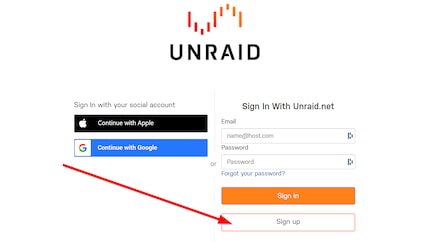
Im ersten Moment bin ich etwas verwirrt. Ich dachte, ich muss als Nächstes meine Kontaktdaten eingeben. Stattdessen werde ich aufgefordert, mich bei Unraid.net anzumelden. Da ich aber noch kein Konto habe, wähle ich «Sign Up».
Nachdem ich das Anmeldeformular abgeschickt habe, wird mir diese Meldung angezeigt:
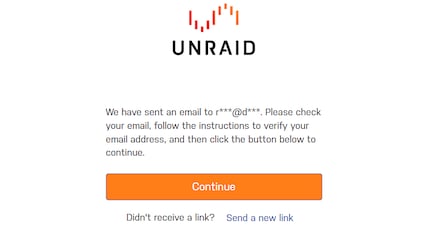
Ich werde aufgefordert, die eingetragene E-Mail-Adresse zu bestätigen. Doch als ich den Link in meinem Mailpostfach anklicke, lächelt mir folgende Fehlermeldung entgegen:
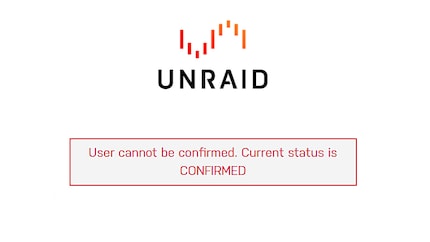
«Benutzer kann nicht bestätigt werden. Aktueller Status ist BESTÄTIGT». Dabei habe ich ein neues Benutzerkonto angelegt. Es kann aber noch gar nicht bestätigt sein. Ich befinde mich doch erst in diesem Prozess. Ich kann mich aber auch nicht beim soeben erstellten Unraid-Benutzerkonto anmelden. Nach einigen gescheiterten Versuchen, funktioniert dann Folgendes: Ich klicke unter Unraid.net auf «Forgot your password?» und setze ein neues. Danach klappt die Anmeldung. Was der Grund für die Probleme bei der Anmeldung sind, kann ich nicht in Erfahrung bringen. Ich finde das etwas ärgerlich.
Nachdem ich mich bei Unraid.net angemeldet habe, starte ich den Server neu. Darauf wird mir wieder der Hinweis wie beim Erststart des Systems angezeigt:
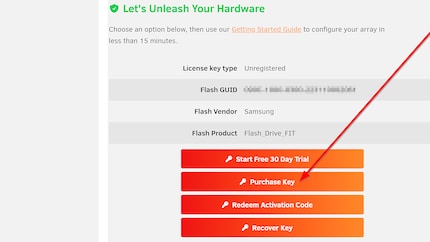
Ich klicke erneut auf «Purchase Key» und melde mich darauf beim soeben erstellten «Unraid.net»-Konto an.
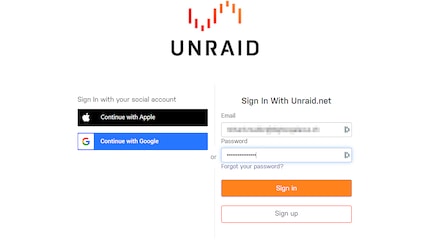
Als Nächstes werden mir die verschiedenen Lizenzen-Varianten angezeigt. Da ich insgesamt mehr als sechs Festplatten verbaut habe, ist bei mir die «Starter License» ausgegraut. Ich kann sie nicht auswählen. Ich wähle die «Lifetime License» für 249 Dollar. Denn so fallen künftig keine Zusatz-Kosten für Updates an:
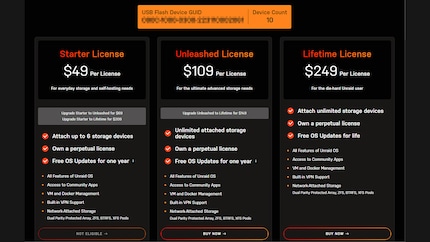
Nachdem ich unten auf «Buy Now» geklickt habe, werde ich aufgefordert, meine Kreditkartendaten zu erfassen. Nach Abschluss der Transaktion nutze ich die Gelegenheit und installiere den gekauften Lizenzschlüssel:
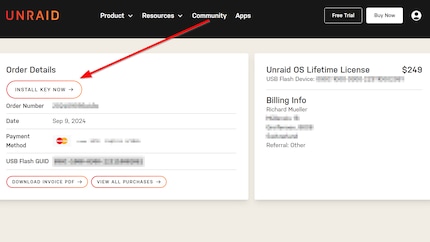
Hierzu klicke ich auf «INSTALL KEY NOW». Nach einigen Sekunden erscheint auf dem Monitor ein Hinweis, dass der Key nun installiert wird. Kurz darauf erscheint ein weiteres Fenster, das mir bestätigt, dass der Key erfolgreich installiert wurde:
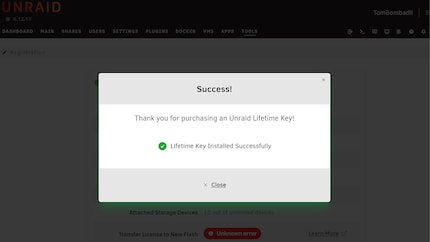
Damit ist die Installation von Unraid erledigt und die Lizenz aktiviert. Auch wenn der Prozess simpel ist, empfand ich ihn als mühsam. Dass ich zwingend ein Konto bei Unraid.net eröffnen muss, wusste ich nicht. Im Rückblick würde ich zuerst den USB-Stick erstellen, dann ein Konto bei Unraid.net eröffnen und aktivieren. Im Anschluss würde ich den Lizenzschlüssel kaufen. Erst dann würde ich den USB-Stick einstecken und den Server starten. Ich bin überzeugt, dass dann der Installationsprozess etwas weniger holprig ist.
Auch die Probleme beim Kauf der Lizenz haben mich geärgert. Dies machte den Prozess unnötig umständlich. Ich weiss nicht, ob dies einfach ein kurzzeitiges Problem war, mit der Bestätigung der E-Mail-Adresse. Falls ja, war ich zur falschen Zeit am falschen Ort. Falls nein: Das hat noch Potenzial nach oben.
Im nächsten Beitrag der Serie beschäftige ich mich mit der grundlegenden Konfiguration von TomBombadil. Zudem verrate ich dir, welche Apps ich für wichtig halte und installiert habe.
Journalist mit mehr als 20 Jahren Erfahrung – mehrheitlich im Online-Journalismus in verschiedenen Positionen. Mein Hauptarbeitsinstrument? Ein Notebook – am besten mit Internetverbindung. Diese Geräte haben es mir so sehr angetan, dass ich Notebooks und Computer immer wieder auch gerne auseinanderschraube, repariere und neu aufsetze. Warum? Weil es Spass macht!
Praktische Lösungen für alltägliche Fragen zu Technik, Haushaltstricks und vieles mehr.
Alle anzeigen