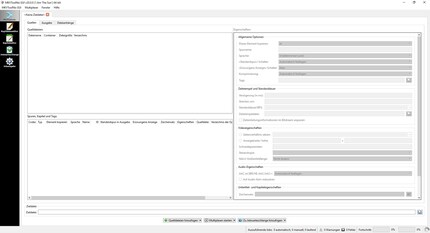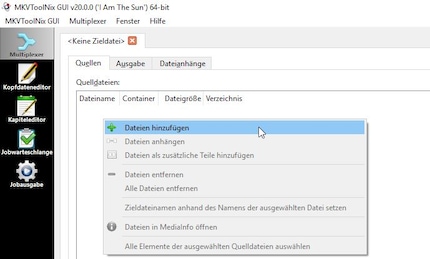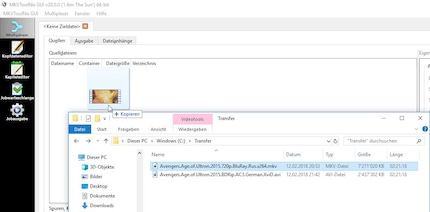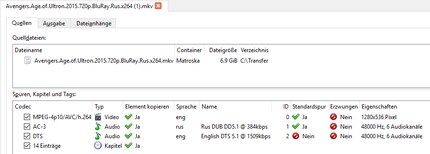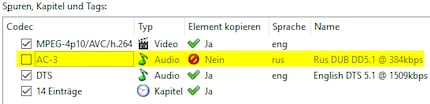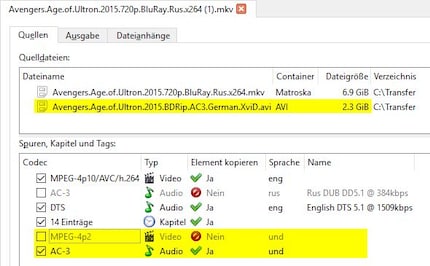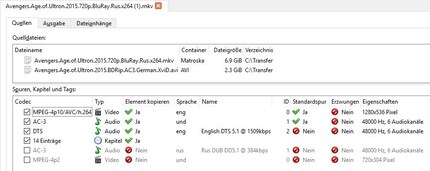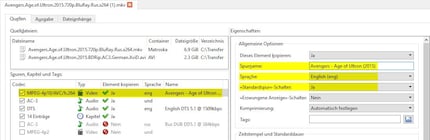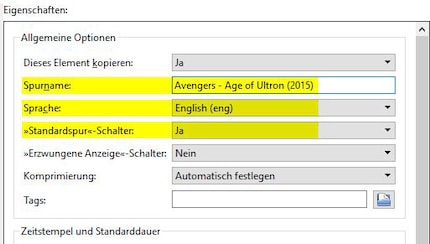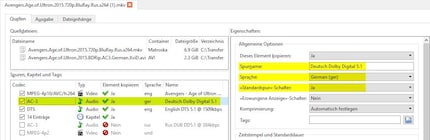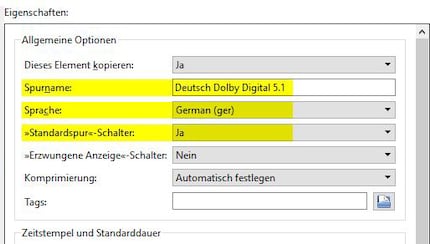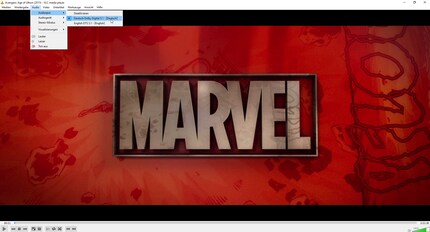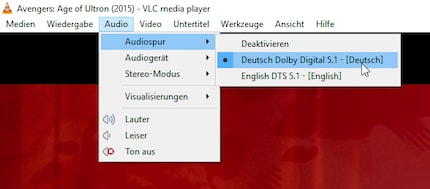Sul menu di oggi: un HDRip russo con sorgente SD tedesca
Se stai pensando che oggi ti forniremo una guida dettagliata per scaricare o guardare in streaming film da fonti illegali, rimarrai deluso. In questo tutorial ti mostreremo come creare un nuovo file video da fonti audio e video diverse.
Va bene, non tutto è del tutto legale, soprattutto se a leggere è uno dei nostri vicini europei. E perciò sono ancora più contento di poter (ancora e per ora) scaricare file legalmente, in Svizzera.
La nostra situazione di partenza: un lettore DVD difettoso
Una mia collega ha il DVD Blu-ray di «Avengers: Age of Ultron». Anche se «Age of Ultron» non è la migliore opera di Marvel, ha voglia di rivederlo; ma, purtroppo, il suo lettore Blu-ray è morto e il suo computer non è dotato di un lettore CD. E poi è più bello guardare questo tipo di film sul grande schermo. Cosa possiamo fare?
Soluzioni possibili: tempo investito vs risultati
In realtà ho anche il Blu-ray degli Avenger, ma mi sono reso conto che fino ad ora ho evitato di ripparlo. Questa è l'occasione perfetta per entrare nelle grazie della mia collega: devo trovare il suo film o servirmi di una fonte alternativa.
Download legale da una fonte illegale
Per prima cosa mi chiedo su quale supporto scaricherò il film. Sicuramente ho un disco rigido esterno da qualche parte, ma siamo nel 2018 e non è la soluzione migliore. Non ho la minima voglia di dovermelo portare dietro. Una chiavetta USB dovrebbe fare al caso mio. Per fortuna, a casa ne ho giusto una. Maledizione, ha solo 8 GB di memoria. Dovrò scendere a compromessi, scaricare e preparare il film a 720p (HD) anziché a 1080p (Full HD).
Dopo aver smanettato un po’ su Internet, trovo quello che sto cercando. Purtroppo, le versioni in tedesco sono troppo grandi (15,5 GB) per la mia chiavetta USB oppure sono disponibili solo in qualità SD (la risoluzione di un DVD), così decido di scaricarne una versione russa da circa 7 GB. Scarico anche un SDRip tedesco; in un secondo momento userò la sua traccia audio. Il download richiede circa 20 minuti.
Container e codec: una breve spiegazione
Container
*Nota sui sottotitoli:Quando alcune scene di un filmato sono in lingua straniera, si possono aggiungere i «Forced subtitles», cioè sottotitoli forzati, per comprendere anche il dialetto più oscuro. Questi sottotitoli contengono solo testi di scene in cui vengono parlate lingue particolari.Codec
Quindi: possiamo scegliere la dimensione di un file utilizzando codec e bitrate. Diversi codec e bitrate naturalmente hanno effetti diversi sulla qualità dei file audio e video, ma qui non entrerò nei dettagli.
Partiamo: creiamo un film partendo da due file diversi
1. Ci procuriamo il software
Per fare il nostro ibrido, abbiamo bisogno di «MKVToolNix».
Si tratta di un kit di programmi per la creazione di nuovi file MKV, il cui componente essenziale è il «mkvmerge GUI».Il programma è compatibile con tutti i sistemi operativi. Per Windows è disponibile sia come Installer che come versione portatile:
Vai al sito ufficiale per il download qui...
2. Avviamo il software: una prima panoramica
Una volta completata l’installazione, avviamo MKVToolNix GUI.
MKVToolNix supporta una quantità enorme di container video e audio, codec e formati di sottotitoli. Possiamo utilizzarlo sia per creare un nuovo file MKV che per modificare file già esistenti. Nel secondo caso, si possono fare parecchie cose: elaborare i tag, inserire ritardi nella traccia audio, creare capitoli e molto altro.
3. Importiamo il file sorgente (russo)
Dopo aver avviato il software, ci troviamo nella schermata «Multiplexer». E ci rimaniamo. Cliccando con il tasto destro del mouse in alto a sinistra, oppure utilizzando la funzionalità «Drag and Drop», possiamo aggiungere il file sorgente. Oppure possiamo cliccare in basso sulla voce «Aggiungere sorgente».
4. Rimuoviamo gli elementi indesiderati
Come avrai notato nella schermata qui sopra, ogni elemento è preceduto da una piccola casella spuntata, con le quali possiamo scegliere gli elementi che verranno riprodotti nel file di destinazione. Rimuoviamo la traccia audio russa deselezionandola. Ora rimangono il video ad alta risoluzione, una traccia di sottotitoli in inglese DTS e i capitoli dei film.
5. Importiamo il file sorgente tedesco
Dopo l'aggiunta del file AVI tedesco, compaiono due nuovi elementi. Disabilitiamo il video in risoluzione DVD, così vengono selezionati tutti gli elementi del futuro file di destinazione da copiare.
6. Modifichiamo le proprietà (lingua, nome della traccia, «traccia predefinita»)
È possibile riordinare gli elementi con il mouse per ottenere una buona panoramica del progetto. Ho messo la traccia video HD in cima alla mia lista, seguita dalla traccia tedesca AC-3 (Dolby Digital 5.1), la traccia DTS inglese e i capitoli.
Nella quarta e quinta colonna dello screenshot qui sopra, vediamo quali lingue e nomi di tracce hanno già ricevuto un valore/una descrizione. Ti consigliamo di immettere i valori corretti almeno per le tracce audio, altrimenti non saprai quale traccia scegliere quando vuoi cambiare la lingua nel lettore video.
Quando selezioni una traccia, puoi modificarne le proprietà sul lato destro dello strumento. Iniziamo cliccando sulla traccia video.
Proprietà della traccia video
Dovresti verificare/modificare le seguenti proprietà in «Opzioni generali»: nome della traccia (se necessario, è possibile aggiungere un'indicazione), lingua (io scelgo la lingua dell'audio originale) e «traccia predefinita» (determina se l’elemento deve essere riprodotto secondo impostazione predefinita).
Proprietà della traccia audio tedesca
Anche qui cambio il nome della traccia audio tedesca e scelgo la lingua corretta, quindi seleziono «sì» sotto «traccia predefinita».
Proprietà della traccia audio inglese
A differenza della traccia audio tedesca, qui seleziono «no» sotto «traccia predefinita». La traccia audio è disponibile, ma non viene riprodotta automaticamente.
7. Leggiamo il nuovo file video (multiplexing)
Tutto è pronto per poter leggere il nuovo file.
Ci restano solo due piccoli passi:
- Scegliere un file di destinazione e il nome del file di destinazione nella parte inferiore dello strumento.
- Cliccare su «Avvia multiplazione» e attendere la creazione del nuovo file.
Et voilà: il risultato è abbastanza buono
Apriamo il nuovo file in un lettore (in questo caso, VLC Media Player, in tedesco). Quando cambiamo la lingua, viene visualizzato il nome della traccia.
La mia collega è soddisfatta. Il container MKV supporta quasi tutti i dispositivi, il che è molto comodo. È sufficiente inserire la chiave USB nella porta della Smart TV e il gioco è fatto.
Per finire, sappi che se i tuoi file sono più grandi di 4 GB, dovresti formattare la chiavetta USB con il file system «NTFS» (o «exFAT»). Molte chiavette USB sono già formattate a partire da FAT32 Werk, ma questo file system non supporta file di dimensioni superiori a 4 GB.
La mia musa ispiratrice si trova ovunque. Quando non la trovo, mi lascio ispirare dai miei sogni. La vita può essere vissuta anche sognando a occhi aperti.
Dal nuovo iPhone al revival della moda anni '80. La redazione fa chiarezza.
Visualizza tutti