
Guida
eGPU e MacBook: giocare in un territorio sconosciuto
di Kevin Hofer

Da qualche anno a questa parte, gli utenti Mac possono godere di un numero sempre maggiore di giochi AAA. Tuttavia, non c'è ancora molto in offerta. Fortunatamente, puoi installare facilmente Windows con Boot Camp. Io lo farò e ti dirò come giocare con la mia eGPU.
Oltre alla eGPU e al MacBook con porta Thunderbolt 3, ti servono altri due elementi: un file immagine di Windows e Boot Camp. Puoi trovare l'ISO direttamente sul sito Microsoft. Boot Camp è già installato sul tuo Mac.
Ora che Windows è in funzione, vorrei giocare con la eGPU. Tuttavia, quando avvio il sistema operativo con la scheda grafica esterna, il display Retina rimane nero dopo il logo di Windows. Questo lo so già dal mio esperimento con MacOS X e la eGPU.
Apparentemente il display Retina viene disattivato all'avvio. Un test con un monitor esterno collegato mostra che il sistema funziona in questo modo. Ma voglio giocare sul mio display Retina. Con 2880 x 1800 pixel, ha una risoluzione superiore a quella del mio monitor di lavoro.
E adesso? Fortunatamente, eGPU.io sa cosa fare. Devo eseguire uno script prima del processo di avvio vero e proprio. Posso farlo con una chiavetta USB o con un programma di avvio speciale. Io scelgo l'opzione pulita, il boot manager. Non ho sempre voglia di collegare una chiavetta USB al Mac.
Prima di seguire le istruzioni della homepage, ascolto l'utente Andreas_kocher e creo una chiavetta USB di ripristino. Lo faccio cercando l'unità di recupero nella ricerca di Windows - sulla tastiera del Mac devi premere il tasto command. Poi seguo le istruzioni sullo schermo. La creazione richiede molto tempo. Ciò è dovuto alla chiavetta USB utilizzata dal mio collega Martin Jud. Sfortunatamente, la chiavetta dispone solo di una porta USB 2.0.
Quando riavvii, devi tenere premuto il tasto Opzione in modo da poter selezionare quale sistema operativo deve essere avviato. Si tratta del boot manager di Apple. Una volta entrato in High Sierra, cambio l'ordine di avvio. Lo faccio nelle impostazioni di sistema alla voce volume di avvio e imposto MacOS X come volume di avvio.
Ora posso riavviare il Mac e dovrei ritrovarmi nel Boot Manager. Ma non funziona. Il Mac impiega un tempo sproporzionatamente lungo per avviarsi e mi ritrovo in modalità di recupero dell'avvio.
Un po' frustrato, ripeto gli ultimi passaggi. Sembra che. Cento. volte. Ma non funziona. Nemmeno le lunghe ricerche e le sedute con il mio collega Aurel Stevens mi aiutano. Ma non voglio ancora arrendermi. C'è ancora una soluzione senza boot manager, ma con una chiavetta USB avviabile. Proverò in questo modo.
Ho messo il file applesetos_efi sulla chiavetta. Se ora riavvio e tengo premuto il tasto Opzione, dovrei vedere un'altra partizione accanto a MacOS X o Boot Camp. In realtà, ora ho una terza partizione. Secondo le istruzioni, devo prima selezionare questa partizione e poi Boot Camp. Purtroppo, dopo aver selezionato la terza partizione, mi ritrovo di nuovo in modalità di recupero dell'avvio. Lento. Fastidioso. E'. Me. INSANO.
Non mi interessa, mi fa schifo e collegherò la eGPU con un monitor esterno. E provo in questo modo. Windows si avvia e mi ritrovo nella schermata iniziale. Almeno riesco a vederla sul monitor esterno. Il logo di Windows rimane bloccato sul display del MacBook, quindi posso lavorare solo tramite il monitor esterno. Questo mi ricorda molto il lavoro con l'eGPU in MacOS X.
Dopo il processo di avvio, un jingle mi dice che Windows ha riconosciuto un nuovo dispositivo. Le nuove schede grafiche sono elencate nella gestione dispositivi. Logico, perché ho rimosso i driver con DDU secoli fa. Installo il driver della scheda grafica per la eGPU e "Far Cry 5".
Durante l'installazione, eseguo Geekbench 4 OpenCL. Ottengo 179.893 punti. Incredibile, sono circa 30.000 punti in più rispetto a quelli ottenuti con MacOS X.
Ora voglio sapere se il tutto è stabile e se posso effettivamente fare a meno del workaround. Visto che questo si è rivelato un vicolo cieco per me, dopo tutte queste ore non vedo l'ora di premere finalmente i tasti.
Avvio "Far Cry 5". Nelle impostazioni, seleziono una risoluzione di 1920 x 1200 a 60 Hz perché il mio monitor al lavoro non permette di ottenere di più. Imposto le opzioni grafiche su Alto. Il gioco gira senza problemi a una media di 60 FPS. Per confermare la mia impressione, eseguo il benchmark integrato di "Far Cry 5". Anche in questo caso, ottengo una media di 62 FPS. Quindi funziona.
Dopo molti tentativi ed errori e qualche capello in meno, ma sempre più grigio, purtroppo non è stato possibile giocare solo sul display del MacBook. Almeno Windows con eGPU funzionava su un display esterno.
Tecnologia e società mi affascinano. Combinarle entrambe e osservarle da punti di vista differenti sono la mia passione.
Soluzioni pratiche per le domande di tutti i giorni su tecnologia, trucchi per la casa e molto altro.
Visualizza tuttiCerca Boot Camp con Spotlight (CMD + barra spaziatrice) e avvia l'applicazione. Seleziona il file ISO di Windows e lascia che Boot Camp ti guidi attraverso il processo. Dopo un quarto d'ora sarai seduto davanti al tuo Mac con Windows: uno spettacolo davvero strano. Ricordati di prevedere uno spazio di archiviazione sufficiente. Dovrebbe essere di almeno 120 GB per Windows e un gioco. Non preoccuparti, se non hai più bisogno di Windows, puoi eliminare la partizione con Boot Camp.
Ma ora posso finalmente iniziare. Per prima cosa devo installare DDU. Il Display Driver Uninstaller disinstalla tutti i driver della scheda grafica e disabilita gli aggiornamenti automatici dei driver della GPU. Questo mi permette di installare i driver manualmente fin dall'inizio, evitando così eventuali errori. I driver forniti da Boot Camp non sono tutti aggiornati. Creo quindi un punto di ripristino. Lo faccio cercando il punto di ripristino nella ricerca di Windows. Seleziono Crea nella finestra e mi lascio guidare nel processo. Poi riavvio il sistema perché ho bisogno di installare il programma di avvio rEFInd in MacOS X. Questo programma offre più opzioni rispetto al boot manager di Apple. Tra le altre cose, posso usarlo per eseguire degli script prima del processo di avvio vero e proprio
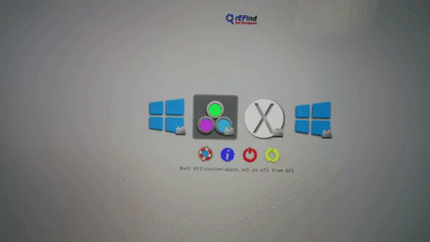
Ora devo riavviare. Questa è una buona idea, perché devo utilizzare la modalità sicura di OS X per installare il programma di avvio. A tal fine, durante l'avvio, premo Cmd + R. Una volta in modalità sicura, apro il terminale e disattivo la protezione dell'integrità del sistema con il comando csrutil disable nel terminale. Solo ora posso installare il Boot Manager rEFInd. Altrimenti, il boot manager non potrebbe essere installato perché non avrei i diritti per farlo.
Ora posso avviare MacOS X in modalità normale e aprire il terminale. Per installare, trascino il file refind-install nel terminale. Questo installa il boot manager rEFInd, che ho scaricato da questa pagina. Il terminale conferma l'installazione. Ora posso vedere il dispositivo EFI nel Finder. Affinché il mio MacBook avvii prima rEFInd, devo aggiornare l'ordine di avvio con un altro comando del Terminale, il comando Bless.
Se ora riavviassi il MacBook, dovrei arrivare per primo al Boot Manager. Ma prima di poter avviare Windows da lì, devo attivare la scheda grafica on-chip. A quanto pare, il Mac la disattiva se è presente una scheda grafica dedicata e non viene avviata in MacOS X. Per farlo, creo una nuova cartella con il nome custom nel Finder per il dispositivo EFI e vi copio il file del boot loader applesetos.efi. In questo modo il Mac penserà che sto avviando il sistema operativo OS X e non Windows.

Per avere un confronto con il gioco sotto MacOS X, installo "Rise of the Tomb Raider". Nel benchmark integrato, ottengo un valore medio di 59,11 FPS con un massimo di 73,93 FPS in contrasto con la media di 58,4 FPS sotto MacOS X. La differenza con il gioco su Mac è quindi solo marginale. Le cose sembrano un po' diverse nel gioco. Anche nelle situazioni più concitate, la frequenza dei fotogrammi non scende sotto i 50, mentre la versione Mac aveva 30 FPS di media.
Questo dimostra che Windows non solo ti dà un vantaggio rispetto al Mac in termini di selezione di giochi. Come utente Mac con una eGPU, ha senso giocare tramite Boot Camp anche in termini di prestazioni di gioco. I giochi vengono eseguiti in modo più fluido. Trovo incredibile che anche giochi nuovi come "Far Cry 5" funzionino perfettamente con impostazioni elevate. L'eGPU aiuta enormemente. Sicuramente darebbe anche agli utenti di notebook Windows un enorme incremento delle prestazioni.

Sharge 170
24000 mAh, 170 W, 86.40 Wh