
Background information
How I drove phone scammers nuts
by Aurel Stevens

Microsoft scammers are a pain in the backside. They’re relentlessly trying to infect your PC with viruses, Trojans and other rubbish. And they won’t take no for an answer. That’s why we’ve decided to beat them with their own weapons. And we're doing it in style. How? With a virtual computer.
Whenever our Chief Editor, Aurel Stevens, sends after-work text messages, he’s got something funny or important to say. This time, both apply. He’s been pestered by Microsoft scammers who are trying to convince him that his computer is infected and only they, the scammers themselves, can save him. By accessing his computer via TeamViewer and installing software. They vow to be sent by Microsoft and to be here to help.
Right. Sure. Of course they are.
In the last paragraph of his article, Aurel writes about something I did a while back: I built a pretty rubbish virtual machine. All it was, in fact, was an Ubuntu with a background that I painted in MS Paint and that looked kind of like the standard Windows desktop. Aurel and I have a good laugh and think to ourselves «How silly is that?!».
And then he says: «Hey, can I borrow your VM?»
And I answer: «Sure.»
But then I realise I don’t have my VM anymore. I told you it was a while ago. So I have to build a new one. And this is exactly what I do. That same night. Because this idea is genius.
It’s about 11 p.m. when I get to work. I first intend to create another rubbish Ubuntu desktop, but then decide I can do better. So I download a Mint VR, which comes with Cinnamon. Why? Cinnamon looks a bit like Windows 10. Kind of.
After having thrown quite a few technical terms at you, let me explain what they mean. If you don’t need a glossary and a guide, press CTRL/CMD+F and search for «Now that my VM is ready».
The Linux community jumped on the VR band wagon a long time ago, so the Internet is full of things I can use. The website osboxes.org, for example, offers ready-to-use virtual machines. That saves me about an hour of work.
The toughest challenge will be replicating the Windows 10 look, but I'm lucky once again. b00merang has created a theme for Cinnamon and other desktop environments that does just that.
All that's left for me to do is put everything together. Here's a step-by-step guide on how I did it, which should allow you to build your own VM at home – or at least understand how it's done.
Just like a CD from the old days, a VM doesn't work without a player. Just as everything else on the Internet, there are dozens of ways to play a VM. I've always worked with VMWare Workstation Player, which is why I'm doing the same for this project.
You only need to carry out the following steps once.
That’s it, now VMWare Player is up and running and you can launch your VM. Below, you'll find a ready-to-use download link for the VM I'm building in this tutorial. Go ahead and recreate it if you fancy. It's fun and takes about two hours – that's without rushing.
Now let’s configure a regular, unmodified osboxes.org VM.
To work with the downloaded Mint VM, you need to replace your VM’s virtual hard disk.
What’s left to do now is remove your old and empty hard disk from your VM.
You're all set and ready to launch your VM and get working with it. Click «Play Virtual Machine» on the main window and off you go.
As your VM is currently only working in windowed mode, you'll need to install a few graphics drivers to make sure the VM's operating system knows it's running on a VM and not a hardware computer.
Now install the tools via Terminal – one of the greatest Linux features.
After this, go to the Player menu and select «Power» and the option «Restart Guest». This will make sure the VR restarts and the configuration of your VMWare tools is activated.
Why VMWare tools? They let you work in full-screen mode.
Have fun.
After adding the new look to my VR, all I did was install TeamViewer. That’s what our scammers need to get at your computer.
Download the VM here, unzip it in your VM folder, create a copy and off you go.
The idea behind this VM is simple: Next time a scammer phones you, give them access to your fully sealed off VM via TeamViewer and watch what happens. It’s important that you‘re adamant that this is Windows. These are the things I said on the phone years ago when I played this same game:
The last sentence is your most important one. Once the phone call is over, delete the copy of your VM and create a new one from your original VM.
And that’s it. Have fun with those scammers and share your stories in the comment section below.
Journalist. Author. Hacker. A storyteller searching for boundaries, secrets and taboos – putting the world to paper. Not because I can but because I can’t not.
Practical solutions for everyday problems with technology, household hacks and much more.
Show all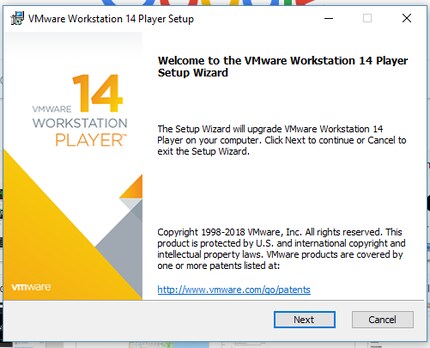
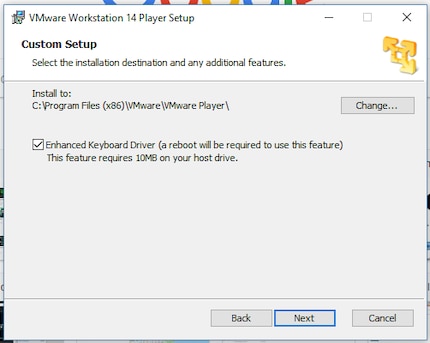
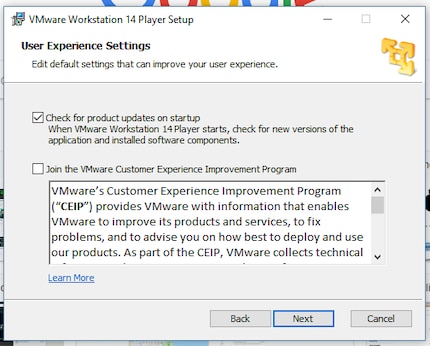
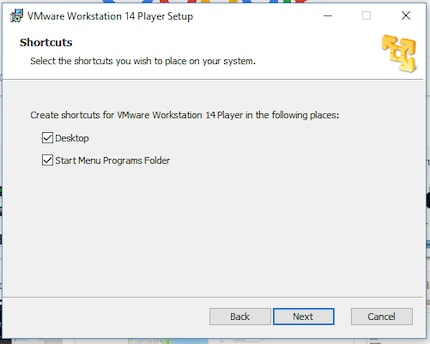
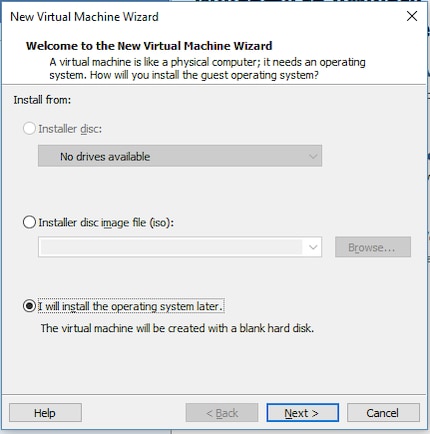
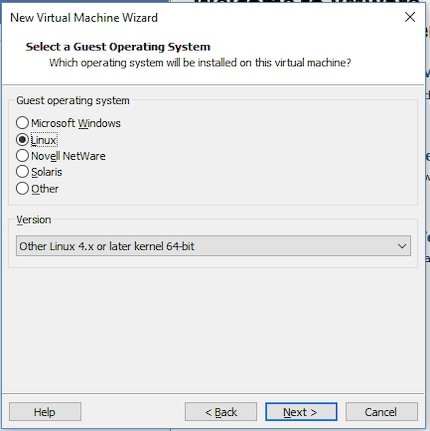
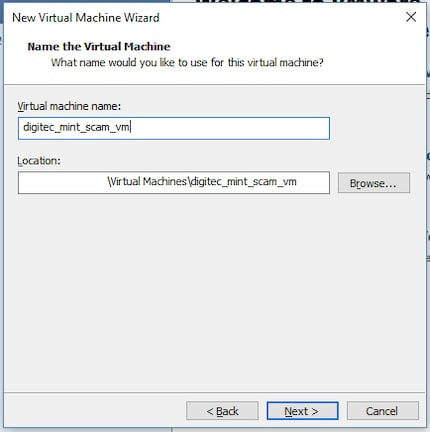
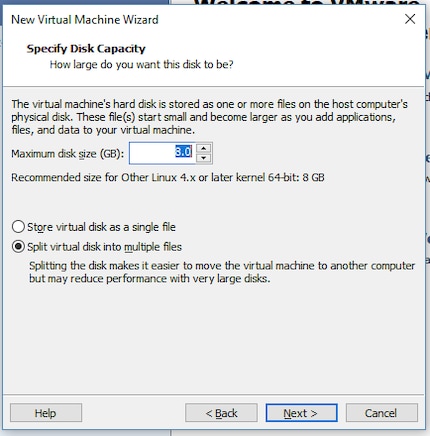
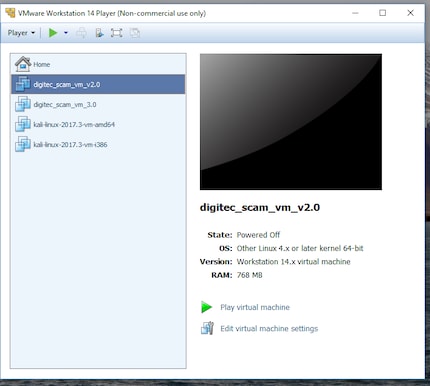
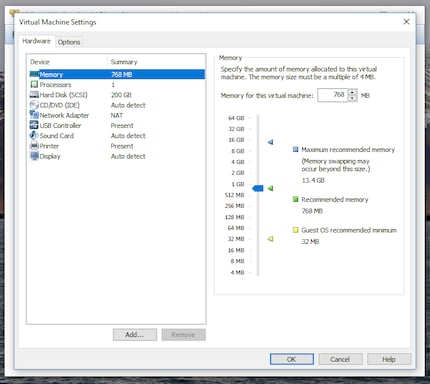
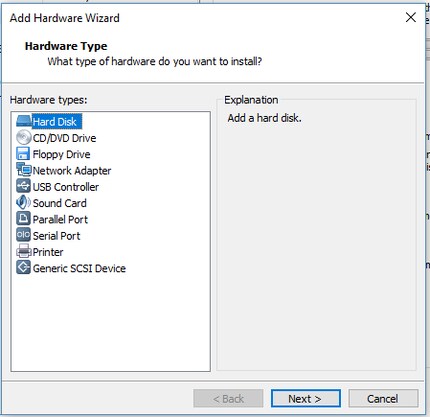
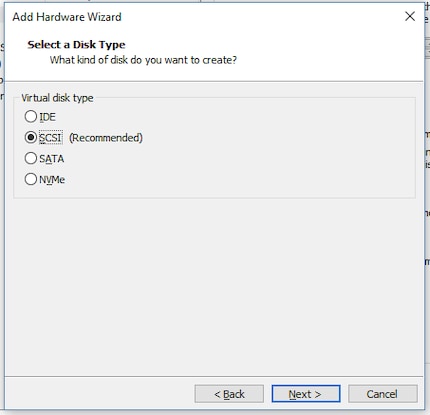
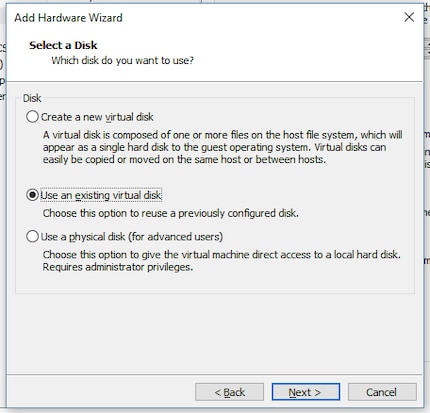
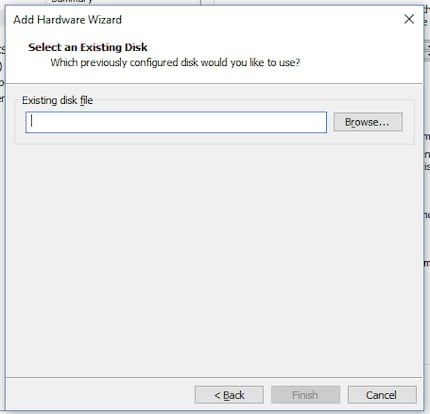
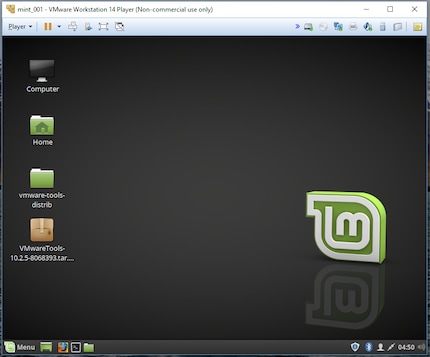
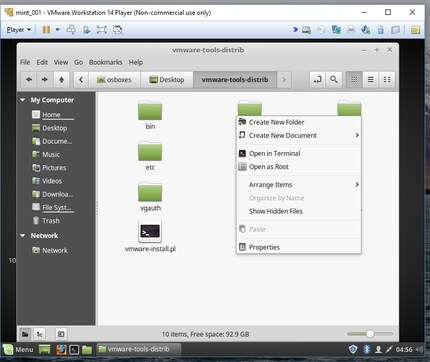
sudo perl vmware-install.pl
I did all this last night after I came home from the cinema. By this time, my caffeine levels were slumping, my eyelids feeling heavy and the background music – although quite intriguing – getting on my nerves. But I wasn’t done just yet. Linux doesn’t only allow you to configure desktop environments; it also lets you adjust them. And so it comes that clever coders have found ways to make Cinnamon look just like Windows 10.
How? Just change the theme and icon pack. It’s easy enough. You’ll have no trouble doing so if you’ve worked through my step-by-step guide above. If you haven’t, trust Google.
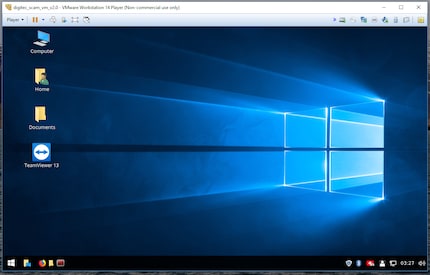


Samsung Galaxy A16
128 GB, Black, 6.70", Dual SIM, 4G