
Produkttest
Warum Affinity Photo kein Ersatz für Lightroom ist
von David Lee

Die Software Adobe Bridge ist gratis und ein ziemlich mächtiges Werkzeug für die Fotoverwaltung. Trotzdem ist sie recht unbekannt. Je nachdem, was du sonst für Software benutzt, kann sie sehr nützlich sein.
Wer viel fotografiert, hat viele Fotos. Und es werden immer mehr. Diese riesigen Bestände zu verwalten, ist lästig, aber leider unumgänglich. «Ich hatte doch mal dieses Foto vom Hauptbahnhof mitten in der Nacht, aber wann war das gleich? Wie finde ich das jetzt bloss wieder?» Bei solchen Fragen hilft eine Software, um Dateien sinnvoll zu benennen und mit Stichwörtern (z.B. «Bahnhof», «Nacht») zu versehen.
Dies kann auf zwei verschiedene Arten geschehen:
Obwohl Bridge vom bekanntesten Bildbearbeitungs-Hersteller ist, es die Software schon lange gibt und sie gratis ist, kennen sie viele Leute nicht. Vermutlich liegt das daran, dass du sie nicht brauchst, wenn du Lightroom oder etwas Ähnliches benutzt. Und lange Zeit war sie auch nicht gratis.
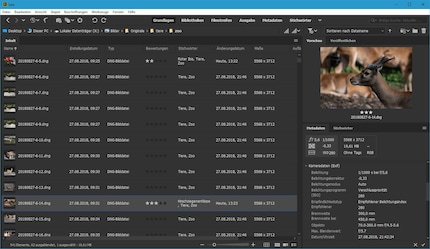
Bridge ist eine Dateiverwaltung für Mediendateien. Insbesondere für Fotos. Du kannst zum Beispiel die Metadaten eines Fotos übersichtlich anzeigen lassen. Dazu gehören EXIF-Aufnahmedaten, also Kameramodell, Aufnahmezeit, Einstellungen, aber auch IPTC-Daten wie Autor, Copyright und vieles mehr. Mit Ausnahme der Kamera-Einstellungen kannst du alle Metadaten bearbeiten, auch für mehrere Fotos aufs Mal. Mit Hilfe von eigenen Metadaten-Vorlagen wendest du gezielt Metadaten-Änderungen auf ganze Bestände an.
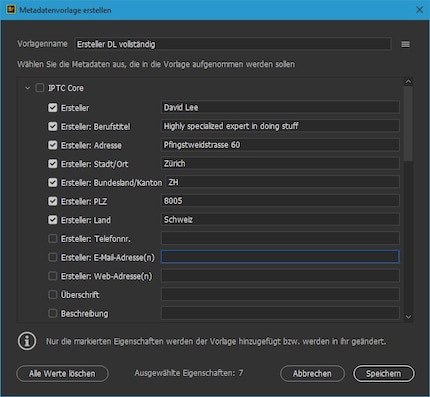
Zu den Verwaltungstools gehören ebenfalls die Stichwörter, auch Keywords oder Tags genannt. Du kannst Stichwörter mit einem Klick hinzufügen. Ebenso Sternebewertungen oder selbst definierte Labels wie «In Arbeit».
Übrigens werden auch Stichwörter aus Lightroom übernommen. Aber nur, wenn du in den Einstellungen von Lightroom die Option «Änderungen automatisch in XMP speichern» aktiviert hast. Lightroom speichert dann sämtliche Informationen zur Bearbeitung, darunter auch Meta-Angaben, in einer separaten Datei mit der Endung .xmp. Ansonsten werden diese Informationen nur im Lightroom-Katalog gespeichert und sind für andere Anwendungen wie die Bridge nicht zugänglich.
Was ich sehr praktisch finde: Bilder, die im RAW- oder DNG-Format vorliegen, sehe ich als Miniaturen oder auch gross in einer Vorschau. Ich muss also nicht extra Photoshop oder Lightroom starten, nur um schnell zu schauen, um welches Bild es sich hier handelt. Die Miniaturen lassen sich in der Grösse beliebig anpassen.

Zu den nützlicheren Features gehört auch die Stapel-Umbennenung. Dateien lassen sich nach sehr genau definierten Vorlagen aussagekräftig umbenennen.
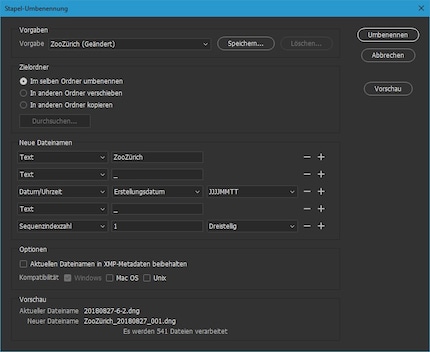
Ausserdem kann die Bridge Bilder direkt von der Kamera oder Speicherkarte importieren. Das ist super, weil du gratis Updates zu Bridge bekommst und so immer die aktuellsten RAW-Formate lesen kannst. Noch superer: Bridge bietet auch an, beim Import alle RAW-Dateien in DNG umzuwandeln. Das bedeutet: Wenn dein RAW-Konverter die neusten RAW-Dateien nicht lesen kann, kannst du ihn trotzdem weiterbenutzen, denn mit DNG kommt fast jede RAW-Software klar. Ausser DxO PhotoLab. Dieser eigentlich gute RAW-Konverter kann nur DNGs lesen, wenn er auch den RAW-Typ lesen kann, aus denen das DNG erstellt wurde. Dann brauchst du aber gar kein DNG.
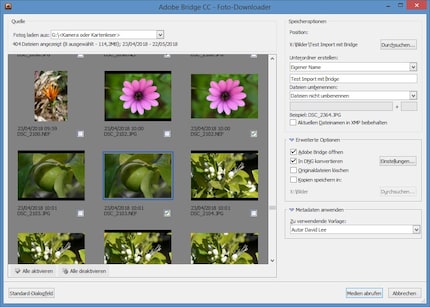
Um Adobe Bridge zu nutzen, brauchst du eine Adobe ID. Wenn du DRM-geschützte eBooks liest, die nicht von Apple oder Amazon stammen, dann hast du bereits eine solche ID. Ansonsten legst du dir eine an, indem du auf der Adobe-Website oben rechts auf «Anmelden» klickst und dich mit dem entsprechenden Link registrierst.
Sobald du angemeldet bist, lädst du dir die Software Adobe Creative Cloud gratis herunter. Diese ist eine Art Software-Center, welches deine Adobe-Programme verwaltet, insbesondere Updates anzeigt und installiert. Unter «Apps» installierst du dann die Adobe Bridge. Sie gehört zu den ganz wenigen Anwendungen, die sich auch ohne kostenpflichtiges Abo nutzen lassen.
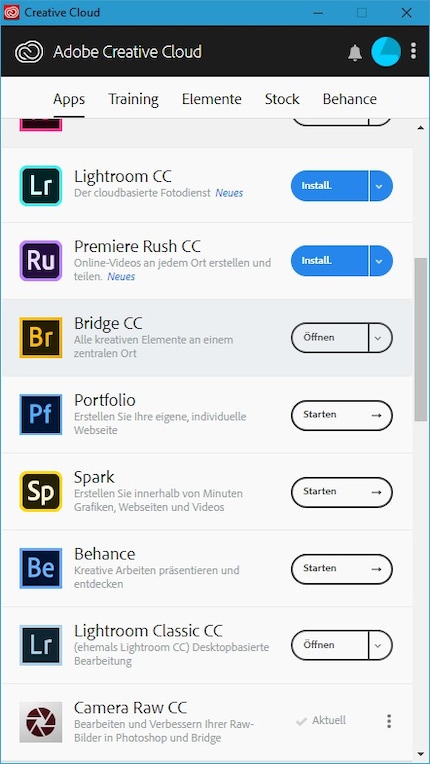
Den Suchdialog rufst du mit dem Kurzbefehl Ctrl-F auf. Im Dialog lässt sich sehr genau definieren, wonach du suchen willst. Du kannst aber auch einfach das Kriterium «Alle Metadaten» wählen. Sehr wichtig ist zu Beginn, dass du die Option «Nicht-indizierte Dateien einschliessen» aktivierst. Denn die Indizierung findet erst mit der Zeit statt, wenn du Bridge laufend benützt.
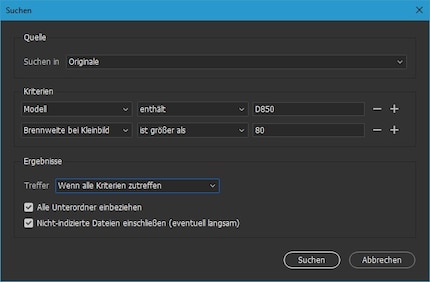
Wenn einmal alles indiziert ist, kannst du statt dem Suchdialog auch das Suchfeld oben rechts im Bridge-Fenster benützen. Dort steht zwar anfangs «Adobe Stock durchsuchen». Doch gräme dich nicht, denn das Drop-Down-Menü bei der Lupe bietet auch die Option «Bridge-Suche: Aktueller Ordner» an.
Suchanfragen, die du immer wieder brauchst, speicherst du am besten als Smart-Sammlung. Eine Smart-Sammlung ist nichts anderes als eine gespeicherte Suchvorgabe. Öffne dazu links den Reiter «Sammlungen» und klicke auf das Mini-Symbol mit dem Zahnrad. Wenn du mit der Maus darüber fährst, erscheint der Tooltipp «Neue Smart-Sammlung».
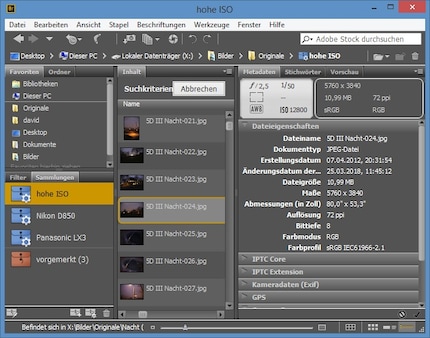
Daneben gibt es auch normale Sammlungen. Dies ist eine Alternative zur Ordnerstruktur. Sie hat den Vorteil, dass ein Foto in mehreren Sammlungen liegen kann.
Was du nicht tun solltest: Die Filter über die gesamte Fotobibliothek verwenden. Unter dem Menü «Ansicht» gibt es den Befehl «Elemente in Unterordnern anzeigen». Wenn ich das in meinem Hauptverzeichnis aktiviere, listet mir Bridge alle 30 000 Fotos auf, die ich je auf der Platte gespeichert habe. Theoretisch liessen sich diese Fotos nun gezielt nach Stichwörtern usw. filtern, aber praktisch ist das viel zu langsam. Bridge ist bei so vielen Fotos mit dem Filtern überfordert. Nutz stattdessen die Suchfunktion, die ist schnell.
Tipp: Wenn du «Elemente in Unterordnern anzeigen» wählst und dann in die Mittagspause gehst, erstellt Bridge den kompletten Index und du kannst anschliessend das Suchfeld benützen.
Und noch ein Tipp: Einen bestimmten Blendenwert wie f/5,6 kannst du zwar als Filter-Kriterium wählen (recht der Reiter «Filter»), aber nicht als Suchkriterium. Das zugehörige Suchkriterium lautet «Belichtung», hier sind Verschlusszeit und Blende zusammengefasst. Mit der Suchanfrage «Belichtung enthält f/3,2» findet Bridge dennoch entsprechende Fotos.
Wenn du einen bestimmten Blendenbereich angeben willst, musst du auf den Windows Explorer ausweichen. Ich sag es nur ungern, aber der kann das, im Gegensatz zu Adobe Bridge. Ein Beispiel: Tipp ins Suchfeld des Explorers «Blendenzahl:=>22» ein, und Windows findet alle Fotos mit einer einer geschlossenen Blende ab f/22.
Unter «Bearbeiten -> Voreinstellungen -> Dateitypzuordnungen» legst du fest, welche Anwendung bei einem Doppelklick auf einen bestimmten Dateityp gestartet wird. Leg dies zumindest für JPEG und deine verwendeten RAW-Formate fest.
Unabhängig davon kannst du, sofern eine aktuelle Version von Photoshop installiert ist, direkt aus Bridge das Camera Raw öffnen, ohne Photoshop komplett zu starten. Das funktioniert auch mit JPEGs. Der Befehl dazu lautet Ctrl-R oder ein Klick auf das Blenden-Symbol oder Menü «Datei -> In Camera Raw öffnen».
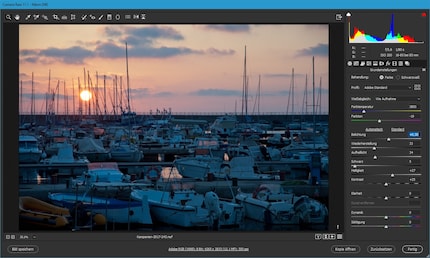
Die Zusammenarbeit mit Photoshop ist also super. Die Zusammenarbeit mit Lightroom ist dagegen eine Katastrophe. Du kannst ein Bild nicht direkt aus der Bridge heraus in Lightroom öffnen. Wenn du das versuchst, öffnet sich stattdessen der Foto-Import von Lightroom. Das hat damit zu tun, dass Lightroom seine eigene Dateiverwaltung hat und somit jedes Bild zuerst in einen internen Katalog importiert werden muss, bevor es bearbeitet werden kann. Leider kommt der Import-Dialog auch dann, wenn das Bild bereits importiert ist.
Es gibt natürlich auch andere RAW-Konverter. Wenn diese Einzelbilder öffnen können, wie zum Beispiel Affinity Photo, dann klappt auch das Öffnen aus Bridge heraus. Allerdings liefern die wenigsten RAW-Konverter so gute Resultate wie Lightroom. Capture One ist sicher die professionellste Alternative, doch hier besteht genau das gleiche Problem wie bei Lightroom. Es öffnet nur der Datei-Import, wenn du ein Foto von der Bridge aus öffnen willst.
Adobe Bridge ist eine hervorragende Ergänzung zu jeder Bildbearbeitungs-Software und jedem RAW-Konverter, der Einzelbilder öffnen kann. Insbesondere funktioniert Bridge super im Verbund mit dem Camera Raw von Photoshop. Als Benutzer von Lightroom oder Capture One lässt du aber besser die Finger von der Bridge, sonst verwaltest du alles doppelt.
Durch Interesse an IT und Schreiben bin ich schon früh (2000) im Tech-Journalismus gelandet. Mich interessiert, wie man Technik benutzen kann, ohne selbst benutzt zu werden. Meine Freizeit ver(sch)wende ich am liebsten fürs Musikmachen, wo ich mässiges Talent mit übermässiger Begeisterung kompensiere.