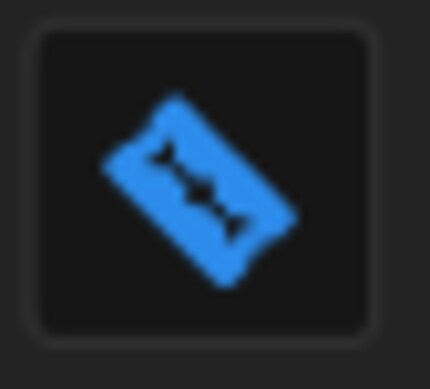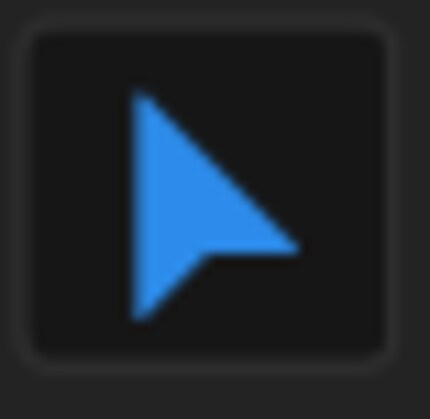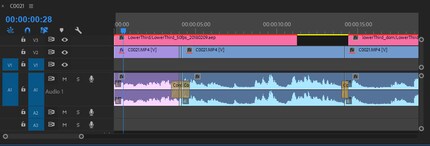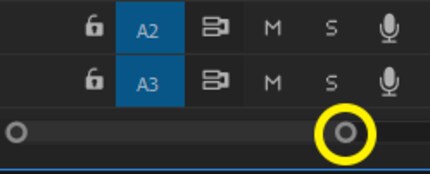Prova generale a Barcellona: le basi del montaggio video in Premiere Pro
Prima che le prime conferenze stampa inizino oggi, la produttrice video Stephanie Tresch e il montatore senior Dominik Bärlocher hanno messo alla prova le loro attrezzature per l'ultima volta. Volevano anche sapere come si può ampliare il cambiamento davanti e dietro la telecamera,
"Quanto velocemente riesci a montare un video?" mi chiede la produttrice video Stephanie Tresch.
"Non ne ho idea" rispondo durante una colazione a Barcellona.
La redazione di BarcellonaSono troppe incognite per i nostri gusti, perché da oggi tutto deve essere al suo posto.
Nel corso di questa prova principale, vogliamo mostrarti cosa c'è dietro un semplice video e spiegarti le basi del montaggio video: Montaggio.
Filmati dove non ci sono
So montare i video. I tagli grossolani funzionano abbastanza bene. Qualche settimana fa, quando io e Stephanie siamo andati a trovare una dominatrice, ho montato il secondo video, quello con la conversazione, mentre il produttore del video controllava più volte ogni fotogramma del video del ritratto. I ritratti sono importanti.
Decidiamo di fare una prova: Quanto velocemente un giornalista che impara da solo Adobe Premiere Pro è in grado di tagliare un breve video?
"Ma noi non siamo in grado di fare il ritratto".
"Ma non abbiamo filmati che potrei montare", dico io.
"Allora faremo un video con molti tagli".
L'idea nasce da un video che abbiamo riscoperto di recente a Zurigo.
La protesta del 2012 è piuttosto efficace in termini di tecnologia video, ma realizzata in modo semplice, ma veloce e con un montaggio divertente.
Decidiamo di realizzare un messaggio di auguri utilizzando una tecnica simile.
La ricetta
Tutte le fotocamere con connettore jack da 3,5 mm presenti sul mercato nel 2012. Canon, Nikon, Sony, o qualcosa del genere.
Siamo costretti a fare un passo indietro.
Siamo costretti ad adattarci perché a Zurigo non abbiamo le risorse necessarie.
Inoltre, un microfono Sennheiser MD-46.
Il momento clou prima delle riprese
La parte più complessa di un video come questo è la preparazione. Perché il testo deve essere giusto. Deve essere scritto a tavolino. In caso contrario, un editor non può tagliare parola per parola, ma deve in qualche modo mettere insieme le cose e il video non appare coerente come potrebbe.
In linea di massima, Stephanie è un'esperta di video.
In generale, Stephanie consiglia di preparare ogni ripresa nel modo più dettagliato possibile. In questo modo si assicura che il risultato sia "una buona trappola". Quindi invia un breve messaggio di auguri a un'amica. Perché ogni anno si perde il suo compleanno perché si trova a Barcellona per il Mobile World Congress.
Nel frattempo, sto cercando dei luoghi davanti ai quali effettuare le riprese. In un video come il nostro, lo sfondo è interessante almeno quanto il primo piano. Dovrebbe esserci qualcosa da vedere di Barcellona. Meno persone ci sono, meglio è. Google Maps ci viene in soccorso.
Le riprese e il montaggio
Le riprese sono semplici: prendiamo l'autobus e la metropolitana per la città, Stephanie si posiziona davanti a un punto di riferimento e pronuncia il testo.
Tornati nel nostro appartamento in affitto, mi metto al lavoro. Copio i file video dalla videocamera su un disco rigido e li importo nel mio progetto Adobe Premiere Pro utilizzando il drag and drop. Trascino un file dalla libreria dei clip importati in basso a sinistra dello schermo nella timeline in basso a destra. Se il programma mi chiede se voglio regolare le impostazioni della sequenza con il clip, rispondo "Regola". Ora sei pronto a partire.
Lavoro molto con le scorciatoie da tastiera, per questo motivo mi rivolgerò a tutti gli strumenti qui presenti con queste.
Il pulsante C: la C sta per Cut (taglia) e la lama di rasoio indica che lo strumento di taglio è attivato.
Il pulsante V: usalo per spostare le sezioni avanti e indietro nel tuo video.
Tutto il tuo lavoro si svolge in questa finestra nella parte inferiore dello schermo.
Inoltre, devi essere in grado di spostare il marcatore. Quindi il "marcatore". A quanto pare si chiama così. Sono sicuro che c'è un altro nome tecnico, ma "L'indicatore" serve a questo. Puoi spostarlo trascinando la parte spessa nella parte superiore della barra, dove si trova la parte più spessa della linea, o semplicemente cliccando in un punto qualsiasi della barra in alto.
Il lavoro è in realtà molto semplice, ma le insidie risiedono nei dettagli. In sostanza, funziona in questo modo:
- Localizza il fotogramma su cui vuoi tagliare
- Posiziona il marcatore in quel punto
- Premi C
- Clicca sulla selezione
La tua clip - così viene chiamato un file video quando viene modificato in Premiere Pro - è ora composta da due clip. Non avrai più bisogno di una di esse.
- Premi V
- Evidenzia il clip che non vuoi più
- Premi il pulsante "Elimina"
Il clip indesiderato è ora scomparso e hai solo i filmati che vuoi vedere. Tuttavia, per assicurarti che si trovino all'inizio della sequenza (il nome della struttura di clip che stai costruendo), devi spostarle nel punto giusto della timeline.
- Clicca sul clip che vuoi spostare
- Trascinala nel punto desiderato
- Attenzione: se trascini un clip su un altro clip già esistente, quello esistente verrà sovrascritto
Questa è tutta la scienza che sta dietro a una semplice modifica. Ma forse il taglio non è abbastanza bello? Allora devi scavare più a fondo.
Zoom Zoom
Per aiutarti a trovare l'inquadratura perfetta per il montaggio, ti consiglio di utilizzare la funzione di zoom sulla timeline. Se ti trovi nell'area generale dell'inquadratura per il montaggio, fai uno zoom.
La barra dello zoom può aiutare a isolare con precisione i singoli fotogrammiPuoi farlo trascinando l'icona del cerchio nella parte inferiore della barra di scorrimento fino all'altra estremità della barra.
Se la tua vista è abbastanza grande, potresti riuscire a vedere meglio il fotogramma tagliato. Non nella parte dell'immagine, ma nel suono. Per me è sempre molto utile poter vedere dove inizia e finisce una parola nella barra. In questo modo, le cornici di taglio si creano quasi da sole. Almeno con i tagli a salto come nel video qui sopra. Se vuoi fare una dissolvenza in nero, ad esempio alla fine, lascia qualche fotogramma alla fine e fai una dissolvenza in nero.
Un po' di spettacolo alla fine
- Passa all'area di lavoro Effetti cliccando su "Effetti"
- Attendi il caricamento dell'area di lavoro
- Tutti gli effetti standard sono memorizzati nel pannello Effetti sul lato destro dello schermo
- Inserisci "dip to black" nel campo di ricerca in alto
- Trascina l'unico effetto ancora visualizzato alla fine della tua clip
Vuoi anche il suono alla fine come dissolvenza? Nessun problema. L'unico problema è che in Premiere Pro non esiste un effetto chiamato "Dissolvenza", per qualche motivo. In Premiere Pro si chiama "Potenza costante". L'applicazione funziona esattamente come prima, con l'unica differenza che devi trascinare "Potenza costante" sulla parte audio della tua clip.
Quindi, è tutto. Ora puoi creare una semplice clip con molti tagli e una dissolvenza. Alla fine avrà questo aspetto.
Il video è pronto per l'esportazioneE a proposito: buon compleanno, Becci.
Giornalista. Autore. Hacker. Sono un contastorie e mi piace scovare segreti, tabù, limiti e documentare il mondo, scrivendo nero su bianco. Non perché sappia farlo, ma perché non so fare altro.
Curiosità dal mondo dei prodotti, uno sguardo dietro le quinte dei produttori e ritratti di persone interessanti.
Visualizza tutti