
Hintergrund
KI-Fortschritt: ChatGPT (2025) ist dümmer als Shrdlu (1970)
von David Lee

Mein neues Lieblings-Gadget stösst auch in der Community auf Anklang. Da es das Teil leider nicht mehr zu kaufen gibt, zeige ich dir, wie du am Computer ein eigenes designst. Falls dir das zu viel Arbeit ist, lädst du einfach meine Vorlage herunter.
Um die Navigation im Programm zu lernen, schaust du dir am besten folgendes Video an. Dieses Wissen ist Voraussetzung, um der Anleitung zu folgen.
Einmal installiert und geöffnet, siehst du ein neues Projekt vor dir. Links hast du deinen Dateibrowser. Rechts davon befindet sich der Arbeitsbereich, darunter die Timeline und darüber die Befehlsleiste. Das Ganze sollte bei dir etwa so aussehen (ohne die Einträge in der Timeline):
Als Erstes musst du die Grundform des Play Trays erstellen. Im Arbeitsbereich siehst du drei orange Flächen und Achsen. Das ist der sogenannte «Origin». Falls du den nicht siehst, klickst du links oben im Arbeitsbereich bei Origin auf das Auge. Damit blendest du Dinge ein und aus.
Als Nächstes steht die Einbuchtung für die Kugel an. Dazu erstellst du einen weiteren Sketch. Klicke mit rechts oben auf deinen Grundkörper und wähle «Create Sketch» aus. Du erstellst den Sketch auf der Oberseite des Körpers und nicht mehr auf der XY-Ebene. Drücke «s» und wähle erneut den «Center Diameter Circle». Setze in der Mitte beim Nullpunkt an und mach den Kreis 71 Millimeter gross. Ist der Kreis gezeichnet, klickst du auf «Finish Sketch» rechts.
Damit du entlang des soeben erzeugten Kreises ausschneiden kannst, musst du ein Hilfsmittel konstruieren – die sogenannte «Plane along path». So konstruierst du eine neue Ebene an einem Pfad. Dazu klickst du in der Befehlsleiste oben auf «Construct» und wählst den «Plane along path» aus. Als Path nimmst du den zuvor skizzierten inneren Kreis und klickst «OK».
An dieser erzeugten Ebene erstellst du jetzt wieder einen Kreis. Dazu klickst du mit der rechten Maustaste auf die neue Ebene und wählst «Create Sketch». Den Rest kennst du:
Nun musst du rechts nur noch auf «OK» klicken und schon ist die Bahn für die Kugel ausgeschnitten. Zumindest fast. Schaust du dir den Play Tray von Nahem an, fällt dir auf, dass die Bahn nicht vollständig rund ist. Gegen innen bildet der Play Tray einen Vulkan und für eine kurze Distanz bei der Kugelausbuchtung ist der Boden eben.
Weiter geht es mit einem, du kannst es dir denken: Kreis. Erstelle oben auf deinem Körper einen Sketch, skizziere vom Mittelpunkt aus einen Kreis mit einem Durchmesser von 66 Millimeter. Jetzt wieder extrudieren mit «e», den Ring des Kreises anwählen, -6,7 eintippen und rechts «Cut» auswählen. Jetzt ist der Boden für die Kugel unten wieder eben statt rund.
Bevor es an die Steigung geht, musst du das Innere des Play Trays erhöhen. Die inneren Wände sind nämlich höher als die äusseren. Dazu klickst du oben in der Mitte auf deinen Körper, drückst «e» für «Extrude», ziehst den gewählten Bereich um 4 Millimeter nach oben und klickst auf «OK».
Jetzt ist die Steigung dran. Klick oben im Befehlsmenü auf «Construct» dann «Plane along path». Wähle den auf folgenden Bild ersichtlichen Kreis aus, um die Ebene zu erzeugen.
Langsam nimmt das Ganze Form an – keine Sorge: Der Grossteil der Arbeit ist getan. In der Mitte fehlt noch das Loch für die Schrauben. Dazu erstellst du wieder einen Kreis auf der Oberseite deines Körpers. Dieser sollte 56 Millimeter Durchmesser haben. Jetzt drückst du wieder auf «e» um zu extrudieren und schneidest -8 Millimeter aus. Schon ist das Loch für die Schrauben fertig.
Wenn du willst, kannst du auf der Aussenseite auch noch eine Rampe konstruieren. Dabei gehst du wie bei der ersten vor. Das Dreieck zeichnest du jedoch ausserhalb deines Körpers. Ich gehe bei meinem Objekt drei Millimeter nach aussen.
Auf der Oberseite bist du jetzt beinahe fertig. Das Ganze sieht noch etwas kantig aus, weshalb ich die Kanten abrunde. Dazu drückst du «f» auf der Tastatur. Das steht für «Fillet» – auf Deutsch etwas «Abrundung». Nun kannst du alle Kanten auswählen, die du abrunden willst. Welche ich nehme, siehst du auf folgendem Bild. Ich wähle einen Radiuswert von 0,5 Millimeter. So ist die Rundung nicht zu stark.
Weiter runde ich den Bereich für die Schraubenaufbewahrung unten aus. Hier wähle ich einen Fillet von 5 Millimetern.
Fertig ist der Play Tray. Zumindest am Computer. Nun musst du ihn noch fertigen lassen. Am besten schaust du online nach einem Auftragnehmer. PCBWay ist einer von vielen. Wenn ich den Play Tray dort für eine Offerte hochlade, kostet ein Stück um die 50 Dollar – ohne Versand, versteht sich. Wenn du dich mit anderen zusammentust und eine grössere Bestellung machst, wird es günstiger.
Technologie und Gesellschaft faszinieren mich. Die beiden zu kombinieren und aus unterschiedlichen Blickwinkeln zu betrachten, ist meine Leidenschaft.
Interessantes aus der Welt der Produkte, Blicke hinter die Kulissen von Herstellern und Portraits von interessanten Menschen.
Alle anzeigen«Na toll :( wollte gleich einen bestellen.» oder «Du kleiner Trigger du ;-)» sind nur zwei Kommentare zu meinem Play-Tray-Artikel. Mir war schon im Vorfeld bewusst, dass solche Äusserungen kommen werden. Der Play Tray ist Schraubenaufbewahrung und Fidget Toy fürs Pult in einem – wer will so etwas nicht? Zu den Äusserungen in der Kommentarspalte kommt es, weil es das gute Teil nicht mehr zu kaufen gibt. Ich zeige dir deshalb, wie du etwas Ähnliches im CAD Fusion 360 entwirftst. CAD steht für Computer Aided Design, auf Deutsch also computergestütztes Erstellen von Zeichnungen. Das fertige Design kannst du dann einem Auftragsfertiger geben, der den Play Tray für dich herstellt. Da ich dir alles vorkaue, solltest du vom Start des Programms bis zum fertigen Design etwa zwei Stunden benötigen – oder du sparst dir die Arbeit und springst ans Ende des Textes. Dort kannst du meine Vorlage herunterladen.
Fusion 360 ist für Privatanwender gratis. Ich empfehle dir, das Programm in Englisch zu installieren. Das ist praktisch, wenn du später mit englischsprachigen Tutorials arbeiten willst. Auch ich verwende das Programm in Englisch und verwende für die Anleitung die englischen Ausdrücke. Wie bei anderen CAD-Programmen gibt es verschiedene Vorgehensweisen, wie du das Objekt konstruieren kannst. Ich zeige dir meinen Weg. Vielleicht gibt es einfachere, ich bin kein Profi.
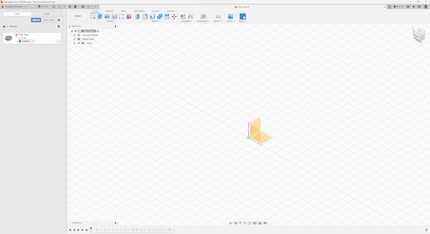
Klicke mit der rechten Maustaste auf die Ebene am Boden (XY Plane, wenn du draufklickst) und wähle «Create Sketch». In dieser Ansicht kannst du skizzieren. Da die Grundform des Play Trays ein Kreis ist, musst du einen Kreis zeichnen. Dazu drückst du auf die «s»-Taste deiner Tastatur. Dadurch öffnet sich ein Kontext-Menü an der Mauszeigerposition. Hier wählst du den «Center Diameter Circle» aus. Falls er bei dir nicht im Menü erscheint, gibst du den Namen im Suchfeld des Kontext-Menüs ein. Den Mauszeiger bewegst du nun zum Nullpunkt (dem Punkt in der Mitte deines Arbeitsbereichs) und klickst einmal mit der linken Maustaste dorthin. Nun kannst du einen Kreis zeichnen. Ziehe ihn so gross, bis der Durchmesser 95 Millimeter beträgt. Alternativ kannst du auf der Tastatur auch «95» eintippen. Du hast damit einen Kreis gezeichnet.
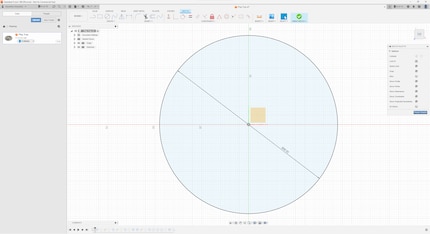
Der ist jedoch nur zweidimensional. Um ein dreidimensionales Objekt zu konstruieren, drückst du die Taste «e». Sie steht in Fusion 360 für «Extrude». Rechts erscheint nun das Extrude-Menü. Mit diesem ziehst du ein Profil, in diesem Fall den Kreis, in die Höhe und erstellst aus dem Sketch einen Body. Lass dich von den vielen Angaben im Menü nicht irritieren. Fürs Erste ist dort alles korrekt so wie es ist. Auf deinem Kreis siehst du einen Pfeil und hast die Möglichkeit, Zahlen einzutippen. Der Play Tray ist am Rand 14 Millimeter hoch. Tippe diese Zahl ein und klick danach im Menü rechts auf OK. Schon hast du den Grundkörper erstellt.
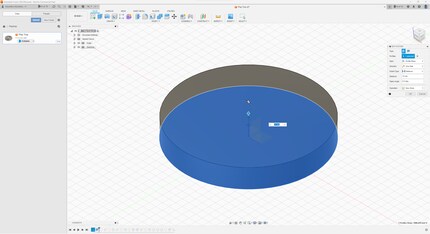
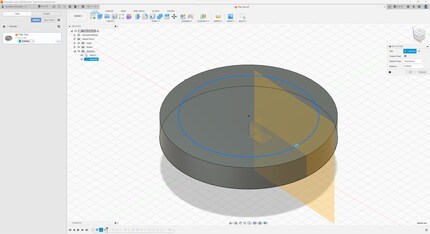
Jetzt musst du die Einbuchtung nur noch ausschneiden. Dazu erstellst du einen sogenannten Sweep. Klick oben in der Befehlsleiste auf «Construct» und dann auf «Sweep». Nun musst du das Profil bzw. Profile, wie es auf Englisch in Fusion 360 heisst, und den Path auswählen, an dem du den Sweep erstellen willst. Wähl den zuvor erstellten Kreis an der neuen Ebene als Profile aus und den inneren Kreis auf der Oberseite des Grundkörpers als Path. Um von der Profile-Auswahl auf die Path-Auswahl umzustellen, musst du rechts im Menü auf «Path» klicken. Das sollte so aussehen:
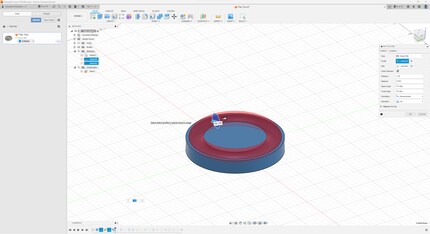

Dieser «Boden» ist als Nächstes dran. Dazu klickst du auf die Oberseite deines Körpers und erstellst auf die gleiche Weise wie oben beschrieben einen Sketch. Dann kreierst du wieder einen Kreis vom Mittelpunkt aus. Dieser hat einen Durchmesser von 71 Millimeter, ist also genauso gross wie der Pfad, den du für die Ausbuchtung erstellt hast. Dieser Ausbuchtung fügst du jetzt nämlich wieder Material hinzu. Dazu drückst du «e» für «Extrude» und wählst die Aussenseite, also den Ring, des soeben erstellten Kreises aus. Bei der Distanz gibst du -7 Millimeter ein. Das Minus ist dabei wichtig, denn du willst gegen unten extrudieren. Im Menü rechts wählst du dieses Mal «Join» statt «Cut» aus:
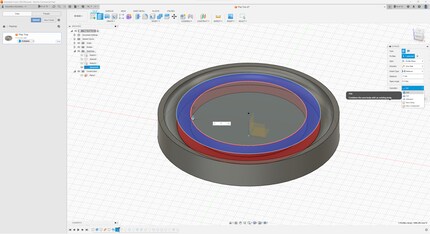
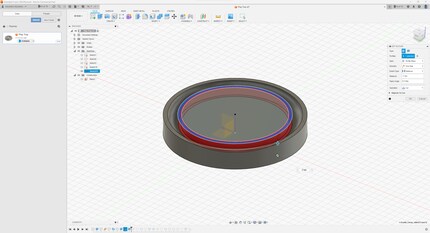
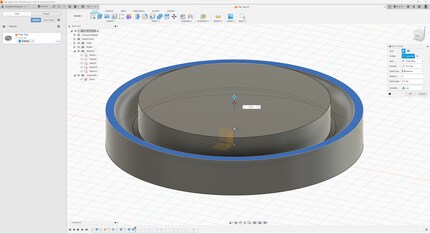
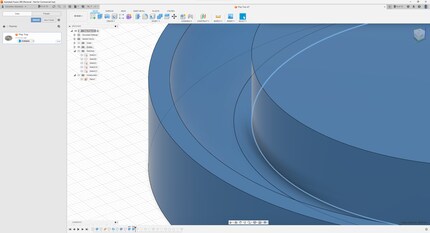
Auf dieser Ebene erstellst du einen neuen Sketch. Für einmal zeichnest du keinen Kreis, sondern ein rechtwinkliges Dreieck. Dazu drückst du «s» auf der Tastatur, um das Sketch-Shortcut-Menü zu öffnen. Hier wählst du die «Line» aus. Setze mit der Maus am Mittelpunkt von Ebene und Kreis an und klick einmal mit der linken Maustaste. Jetzt ziehst du die Maus nach oben. Bei der Höhe gibst du 11 Millimeter an und beim Winkel 90 Grad. Jetzt klickst du einmal mit der linken Maustaste und bewegst anschliessend den Cursor Richtung Mittelpunkt deines Körpers. Hier wählst du 6,6 Millimeter bei der Distanz und erneut einen Winkel von 90 Grad. Zu guter Letzt verbindest du die Linie wieder mit deinem Anfangspunkt. Das sieht so aus:
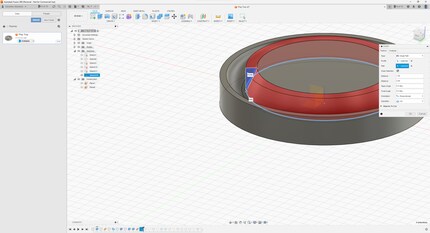
Nun musst du nur noch einen Sweep erstellen. Klick dazu oben im Befehlsmenü auf «Create» und dann «Sweep». Als Profile wählst du das soeben erstellte Dreieck aus. Falls du es nicht auswählen kannst, musst du unter Umständen erst den Körper, verstecken. Es kann vorkommen, dass er deinen Sketch verdeckt. Dazu klickst du oben links im Arbeitsbereich im Browser auf das Auge bei «Bodies». Als Path wählst du denselben Kreis, an dem du die letzte Plane along path erzeugt hast. Falls du den Körper versteckt hast: Zeige ihn jetzt wieder an.

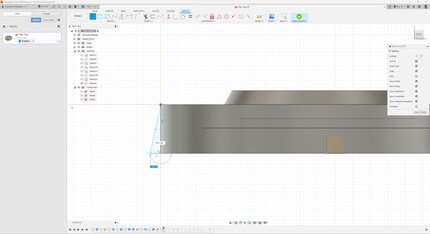


Jetzt fehlt nur noch der Magnet. Dieser kommt auf die Unterseite und hält damit die Schrauben oben fest. Dazu drehst du dein Objekt, damit du die Unterseite siehst. Auf dieser erstellst du einen neuen Sketch und wählst dein Lieblingstool, den Kreis, aus. Je nach Grösse des Magneten erstellst du den Kreis. Ich gehe von einem Magnet mit 20 Millimetern Durchmesser aus. Damit ich den auch gut in die Aussparung bekomme, erstelle ich einen Kreis mit 20,5 Millimeter Durchmesser. Nun muss ich die Aussparung nur noch extrudieren. Hier wähle ich eine Tiefe von 6 Millimetern.
Hier kannst du mein Modell im STEP- und STL-Fromat herunterladen. STEP steht für «Standard for the Exchange of Product model data». In der STEP-Datei werden komplette 3D-Modelle inklusive Geometrie gespeichert. Dieses Format empfiehlt sich fürs Fräsen. Die STL-Datei speichert Informationen über ein 3D-Modell. Die Oberfläche des Modells wird mithilfe miteinander verbundener Dreiecke dargestellt. Dieses Format eignet sich fürs 3D-Drucken.