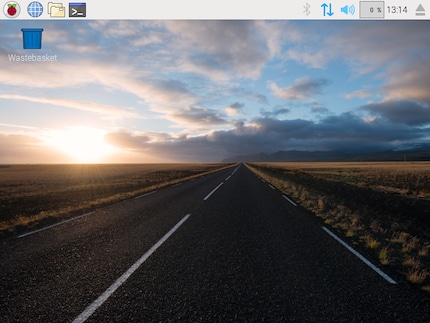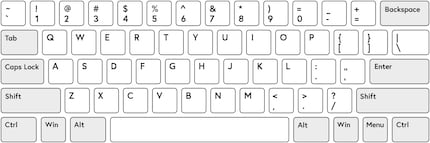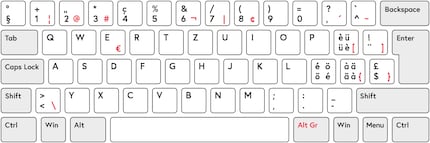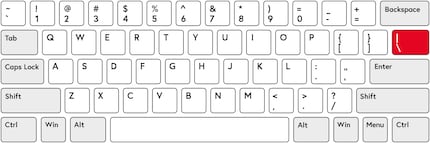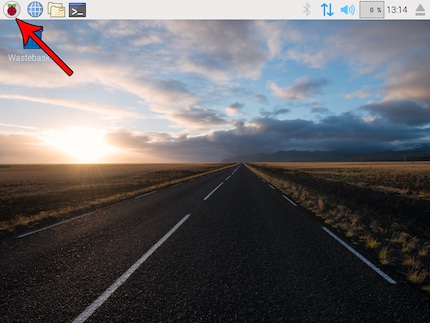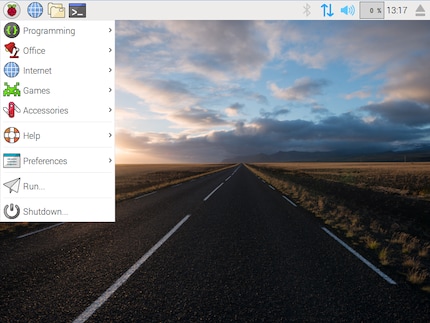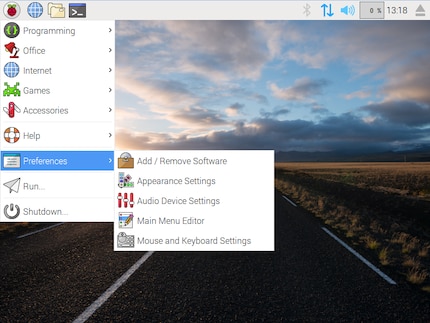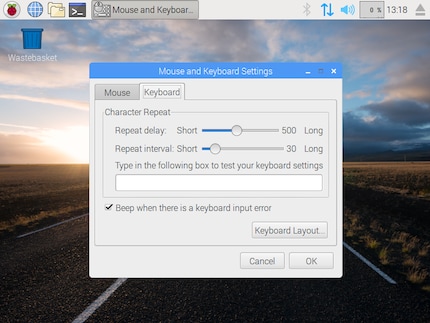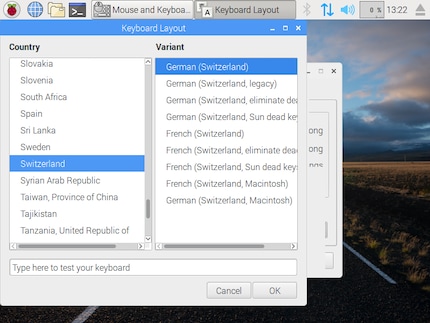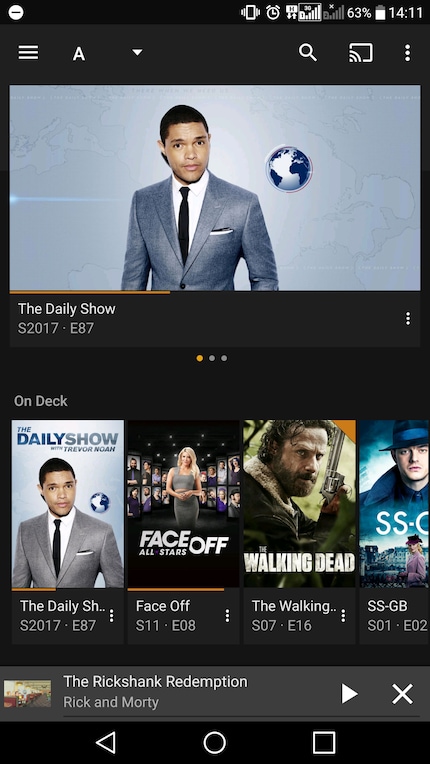Raspberry Pi – Einsteigerdroge für Bastler
iPhones sind toll. Android ist toll. Mac und Windows? Auch toll. Doch irgendwie fehlt was, nicht? Das Abenteuer. Wann war das letzte Mal, dass du etwas gebaut und nicht nur benutzt hast? Ich habe jüngst die Freude am Basteln wiederentdeckt. Hier mein erstes Projekt mit meinem Raspberry Pi 3: Ein Medienserver, der deine Videos auf PCs, Smartphones und Tablets streamt.
«Das geht zu 100% nicht», sagt mir Produktmanager Christian Seeholzer. Er ist einer von zwei Product Manager im digitec-Peripherals-Büro und in seinem Privatleben Enthusiast für PC-Komponenten. Und er sagt mir, dass mein Projekt technologisch sicher nicht machbar sei.
Und ich so: «Challenge accepted!»
Ich könnte jetzt mehrere hundert Franken für eine Streaming Box liegen lassen. Oder ich könnte mir einige Stunden Arbeit machen und das Ding selber bauen. Das spart nicht nur Geld, sondern macht Spass. Wirklich.
Der Reiz des Eigenbaus
Komm schon, es ist doch total blöd, wenn du mehrere hundert Stutz liegen lässt und dann nur eine Packung auspacken kannst, gefolgt von einigen Minuten von Untersuchung der Features. Und dann brauchst du die Features nicht einmal. Erinnerst du dich an Lego? An Duplo? Playmobil? Den Werkunterricht? Weisst du noch, wie es war, wenn du etwas selbst gebaut hast? Dieses Gefühl kannst du wieder haben. Wie? Raspberry Pi heisst das kleine Wunderding.
Im Wesentlichen ist ein Raspberry Pi nichts anderes als ein Computer im Miniformat. Ein Raspberry Pi kann alles, was dein Macbook kann, oder dein Surface Tablet. Du musst es ihm nur selbst beibringen. Ein Raspberry Pi hat einige USB-Ports, einen Stromadapter, der auch als Power Button funktioniert und einen HDMI-Port. Also alles, was dein PC braucht.
Die Ports kennst du. Das sind die gleichen Ports wie die an deiner Windows- oder Mac-Maschine«Ja, aber ich bin gar kein so Techniker Informatiker Typ», sagst du jetzt. Kein Problem, denn so schwierig ist das gar nicht. Alles was du tun können musst, ist lesen und tippen. Alles andere erkläre ich dir jetzt. Und zwar bauen wir uns einen Medienserver auf einem Computer auf dem gar nichts läuft.
Der Schwierigkeitsgrad dieser ganzen Geschichte ist Anfänger.
- Du musst Kabel einstecken können
- Du musst simple Systemeinstellungen nach Anleitung befolgen können
- Du musst Textzeilen abtippen können
Du brauchst
Zuerst brauchst du etwas Hardware. Für die folgende Liste gehe ich einfach mal davon aus, dass du nichts, das du für dieses Projekt brauchst, zu Hause hast. Daher die vollständige Liste:
Bemerkungen zu deiner Einkaufsliste.
Softwareseitig brauchst du Folgendes:
Vorbereitung: Geben wir dem Raspberry ein Betriebssystem
Auf deinem Raspberry Pi läuft im Moment gar nichts. Wenn du ihn einschaltest, passiert nichts. Nicht mal DOS oder sonstige «weisse Schrift auf schwarzem Grund». Der Grund: Auf dem Raspberry Pi ist nichts installiert. Deshalb hast du die Speicherkarte gekauft.
Steck die Karte in deinen Raspberry Pi ein, verkable Maus, Tastatur, externe Festplatte, Bildschirm und schliess den Kabelsalat an den Strom an. Der Raspberry Pi startet.
So sieht Raspbian aus. Und du hast ihm das beigebracht.So. Fertig. Du hast einem Computer grade das Denken beigebracht. Gratuliere! Aber wir stehen erst am Anfang, denn jetzt wird es so richtig lustig.
Das Setup
Wenn du Tastatur, Bildschirm und Maus von deinem PC, auf dem du das grade liest, nimmst, dann druck dir diese Seite aus. Und wenn du zwei Bildschirme hast, dann lass die Seite auf einem Bildschirm offen und behalte die Möglichkeit bei, zu scrollen. Wichtig ist, dass du diese Seite irgendwie zur Verfügung hast.
- Stecke Festplatte, Bildschirm, Maus und Tastatur in deinen Raspberry Pi
- Stecke die Speicherkarte mit Raspbian OS in den Speicherkartenslot des RasPi
- Schliesse dein Konstrukt an den Strom an. Raspberry Pi haben keinen Power-Knopf, weswegen sie laufen, wenn der Strom angeschlossen ist
Es geht los! Hier wird die ganze Sache so richtig cool. Denn innerhalb kürzester Zeit bootet jetzt Raspbian OS. Und der harte Part ist bereits geschafft. Ab jetzt musst du nur noch eine Menge abtippen.
Das grösste Problem auf deinem Tisch
Dazu eine kleine Anmerkung. Standardmässig bootet Raspbian mit der Meinung, dass dein Tastaturlayout US-amerikanisch ist. Also so aussieht.
Ein US-KeyboardUnd unser Schweizer Keyboard sieht etwa so aus. Die Westschweizer und die Tessiner haben leichte Variationen davon, aber im Wesentlichen ist das das Layout, auf dem wir tippen.
Eine Schweizer TastaturAnfangs habe ich mir da noch nicht so die Gedanken gemacht, weil ich kenne das US Layout recht gut und kann mit etwa zwei Sekunden umdenken damit arbeiten. Einzig Y und Z machen mir immer etwas Mühe, aber die sind für dieses Projekt nicht relevant. Relevant ist folgende Taste:
Der Stein des AnstossesHardwareseitig haben wir diesen Knopf nicht. Blöd, wenn wir den jetzt im weiteren Verlauf der ganzen Geschichte brauchen. Daher, sobald Raspbian läuft, empfehle ich dir wärmstens, das Tastaturlayout umzustellen. Die ganze Tastaturgeschichte zieht übrigens einen Rattenschwanz extraordinaire hinter sich her, den du ganz einfach lösen kannst, indem du nichts tust.
Zuerst ändern wir das Tastaturlayout.
Tastaturlayout für Schweizer
Klicke auf das Himbeerli oben links
Das ist das Äquivalent zum Start-Button in Windows oder dem Apfelsymbol in AppleKlicke auf «Preferences»
«Preferences» wird mit «Einstellungen» übersetztKlicke auf «Mouse and Keyboard Settings»
Hier kannst du Einstellungen für deine Tastatur vornehmenWähle den Tab «Keyboard» an
Den Tab kannst du oben am Fenster findenDrück den Button «Keyboard Layout»
Hier kannst du das Tastaturlayout verändernSuche nach Switzerland und wähle «German (Switzerland)». Klicke OK bis du wieder auf dem Desktop bist
Finde Updates und Upgrades
Das Analog zur Windows-Startleiste ist bei Raspbian oben am Bildschirm. Klicke dort auf das Symbol des Terminals.
Damit wir uns vergewissern, dass wir mit der aktuellen Version arbeiten, lassen wir kurz Updates über das gesamte System laufen. Daher tippe im Terminal Folgendes ein:
sudo apt-get update && sudo apt-get upgrade -y
Das bedeutet:
Das geht ganz einfach. Eintippen, Enter und dann warten, bis du wieder etwas tippen kannst. Das kann einige Minuten dauern, muss dir aber keine Sorgen machen.
Installiere die gefundenen Updates
Nachdem du erfolgreich dein erstes Linux-Terminalkommando an deine Maschine geschickt hast und diese dann gemeint hat «Cool, arbeiten wir», hast du hoffentlich den Schock überwunden, dass du im Moment nicht mit Dingen arbeitest, auf die du klicken kannst und die aussehen wie in einem Hacker-Film, kurz bevor der Atomreaktor in die Luft geht.
Dein nächstes Kommando:
sudo apt-get update && sudo apt-get dist-upgrade
Damit führst die Upgrades aus. Der Computer arbeitet und du siehst wie Code über den Bildschirm fliegt.
HTTPS für mehr Sicherheit
Am Ende werden Daten über ein Netzwerk senden. Damit du das sicherer tust, installieren wir schnell ein Feature, das es Raspbian ermöglicht, Daten via HTTPS zu senden und zu empfangen.
sudo apt-get install apt-transport-https -y --force-yes
Hier verwenden wir ein kleines Zusatzkommando, namentlich «--force-yes». Das bedeutet nichts anderes, als dass wir Raspbian sagen «Mach das und wenn es sein muss, erzwinge es».
Ein Schlüssel für die Downloadsicherheit
Wie du bereits erkannt hast, werden die Downloads ohne Fragen ausgeführt und ohne weiteres installiert. Sicherheitschecks? Fehlanzeige. Damit du dir aber sicher sein kannst, dass du dir keinen Schrott installierst, rüsten wir Raspbian mit einem Authentifizierungskey auf.
wget -O - https://dev2day.de/pms/dev2day-pms.gpg.key | sudo apt-key add -
Damit stellen wir die Regel auf, dass nur Downloads ausgeführt werden können, die mit einem Key signiert und verifiziert sind.
Hier siehst du, warum das Tastaturlayout wichtig wird: Wir brauchen das sogenannte Pipe-Symbol, das auf dem Knopf über dem Enterknopf liegen würde. Da wir den Knopf nicht haben, müssen wir das via ALTGR+7 in die Zeile einfügen.
Endlich Plex
Zeit, unser Hauptfeature zu installieren: Plex. Das geschieht mit drei Kommandos.
echo "deb https://dev2day.de/pms/ jessie main" | sudo tee /etc/apt/sources.list.d/pms.list
Und wir aktualisieren auch gleich noch die Updateliste
sudo apt-get update
Und nun, der Hauptevent:
sudo apt-get install -t jessie plexmediaserver -y
Damit Raspbian Plex im Hintergrund aufstartet, starten wir den Raspberry Pi schnell neu.
sudo reboot
Konfiguration der IP
Öffne erneut dein Terminalfenster. Wir werden vom Heimnetzwerk aus auf unseren Plexserver zugreifen. Daher müssen wir wissen, wo genau in unserem Netzwerk der Server ist. Also geben wir dem Raspberry Pi eine statische IP.
hostname -I
Das gibt uns die IP des Laptops aus. Bei mir ist das 192.168.1.56. Bei dir dürfte die Zahl auch mit 192.168.1. beginnen und dann eine andere Zahl haben. Schreib dir diese Zahl auf einen Notizblock auf. Im weiteren Verlauf des Artikels werde ich 192.168.1.56 verwenden.
Diese IP hinterlegen wir jetzt in der Computer-Konfiguration. Daher öffnen wir eine Textdatei im Terminalfenster und schreiben etwas hinein.
sudo nano /boot/cmdline.txt
Es öffnet sich ein Fenster, in dem du rumtippen kannst. Sieht zwar nicht besonders hübsch aus, aber wir müssen nicht so besonders viel darin arbeiten. In der Datei ist nur eine Zeile. Am Ende der Zeile musst du nun folgendes eintippen.
ip=192.168.1.56
Achtung: Deine IP endet nicht zwingend auf 56. Das ist die Zahl, die du auf deinen Notizblock geschrieben hast.
- Speichere die Datei, indem du CTRL+O drückst
- Schliesse den Texteditor mit CTRL+X
Damit diese Änderung permanent wird, musst du den Raspberry Pi schnell neu starten.
sudo reboot
Funktionstest Plex
Wenn du bisher alles richtig gemacht hast, dann wirst du in etwa zwei Sekunden total viel Freude haben. Weil wir testen jetzt, ob wir auf unseren Server zugreifen können.
Geh also zu deinem normalen PC und mach deinen Webbrowser auf. Die Adresse:
192.168.1.56:32400/web
Dort kannst du dir deinen Plex-Account erstellen, indem du die Anweisungen auf dem Bildschirm befolgst. Ein Problem haben wir aber noch: Die externe Festplatte, die wir an den Raspberry Pi angehängt haben, ist noch nicht im Einsatz. Das holen wir jetzt nach.
Zurück zum Raspberry Pi.
Festplatte mounten
Wenn das Terminal-Fenster noch offen ist, dann kannst du da einfach weitermachen. Sonst musst du es nochmal öffnen. Das Kommando:
dmesg
Eine Menge Text wird über deinen Bildschirm fliegen. Such deine Festplatte in dem Textgewirr. Du musst eventuell etwas nach oben scrollen, wo die USB-Anschlüsse auftauchen, aber da wird deine Festplatte auftauchen.
Wir werden nun einen Ordner auf unserem Raspberry Pi anlegen, in dem wir eine Verknüpfung zu unserer Festplatte abspeichern. Das Kommando dazu:
mkdir /mnt/library
- mkdir: «Make Directory» also «mach Verzeichnis»
- /mnt/library: Das ist der Pfad zu deinem neuen Ordner
In einem Texteditor musst du die Verknüpfung nun festlegen.
sudo nano /etc/fstab
Linux macht das mit den USB-Drives clever. Sie werden in der Regel mit «sda» gekennzeichnet und dann einer Zahl, mit 1 beginnend. Also können wir ohne grosses Brimborium sagen, unsere Festplatte ist sda1. Warum? Weil wir keine andere Platte angehängt haben.
Im Texteditor müssen wir also sda1 dem library-Ordner zuweisen. Das geht, indem du über der ersten Zeile, die mit # beginnt, folgende Zeile einfügst:
/dev/sda1 /mnt/library vfat defaults,nofail 0 0
Versuche dabei das Spacing so ähnlich wie möglich zu halten, wie du es in den obigen Zeilen siehst.
- Speichere die Datei mit CTRL+O
- Schliesse die Datei mit CTRL+X
Damit das alles aktiv wird, musst du deinen Raspberry Pi neu starten. Das Kommando kennst du mittlerweile.
sudo reboot
Funktionstest Laufwerk
Nach dem Neustart des RasPi, starte dein Terminalfenster neu und sehen wir mal, ob wir auf das Laufwerk zugreifen können.
cd /mnt/library
Wenn du bisher alles richtig gemacht hast, dann siehst du die Festplatte und du erhältst keine Fehlermeldung oder ähnliches. Hast du schon Daten auf der Platte, kannst du dir die mit folgendem Befehl anzeigen lassen.
ls
Wenn die Festplatte aber noch leer ist, dann siehst du nichts. Damit wir aber einfach etwas auf die Platte laden können, geben wir jetzt die Festplatte für alle Benutzer frei, damit sie frei mit dem Gerät interagieren können. Denn standardmässig ist die Platte für alle, die nicht sudo sind, blockiert.
sudo chmod 777 -R /mnt/library
So. Fertig. Du kannst Bildschirm, Tastatur und Maus ausstecken. Den Raspberry Pi kannst du nun irgendwo versorgen und nur noch dann beachten, wenn du ihn direkt brauchst. Weil ab jetzt läuft das Gerät autonom und wenn du Daten transferieren musst, dann kannst du das von einem anderen Computer aus tun.
Daten auf die Festplatte laden
Tools, wie WinSCP oder Filezilla können nach einem initalen Setup einfach für den Filetransfer verwendet werden. Ich erkläre das mal schnell anhand von WinSCP.
- Download WinSCP
- Installieren und öffnen
- Beim ersten Start öffnet sich ein Anmeldungs-Fenster
Du brauchst Folgende Settings:
- Übertragungsprotokoll: SFTP
- Rechnername: 192.168.1.56
- Portnummer: 22
- Benutzername: pi
- Kennwort: raspberry
Klick auf Speichern und danach auf Anmelden. Wenn du nun ins Verzeichnis /mnt/library navigierst, siehst du den Inhalt deiner externen Festplatte. Und per Drag’n’Drop kannst du Daten an deinen Server senden.
Limitierungen
Nun kannst du auf jedem Gerät, das mit deinem Plex-Server spricht, darunter Chromecasts und somit dein TV-Gerät, via Handy zugreifen. Da kann Produktmanager Christian Seeholzer noch lange sagen, dass das nicht geht. Ich schau mir Filme und Serien auf meinem Fernseher an, die auf meinem RasPi liegen.
So sieht Plex unter Android aus. Toll, oder?Doch schon bald wird mein Sieg getrübt. Weil bei den ersten Funktionstests ist mir aufgefallen, dass mein Raspberry Pi in die Knie geht, wenn ich eine 1080p-Videodatei streamen will. 720p geht gut, aber 1080p ist eine Katastrophe.
Und du kannst das auch. Jetzt, wo du mal einen Plex-Server eingerichtet hast, kannst du das Wissen locker auf andere Projekte anwenden. Du kannst deinen eigenen Fileserver basteln, mit dem du auf Daten in deinem Eigenheim von überall her zugreifen kannst. Du kannst einen Mailserver bauen. Und du kannst nicht nur Nutzer, sondern auch Erfinder sein.
Viel Spass!
Journalist. Autor. Hacker. Ich bin Geschichtenerzähler und suche Grenzen, Geheimnisse und Tabus. Ich dokumentiere die Welt, schwarz auf weiss. Nicht, weil ich kann, sondern weil ich nicht anders kann.
Vom neuen iPhone bis zur Auferstehung der Mode aus den 80er-Jahren. Die Redaktion ordnet ein.
Alle anzeigen