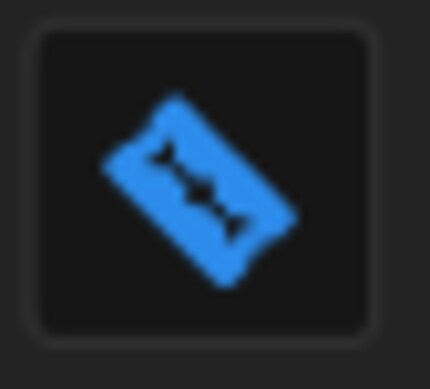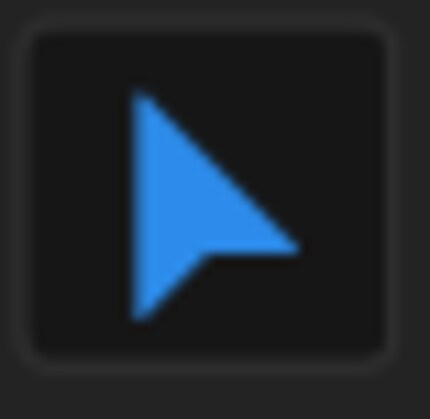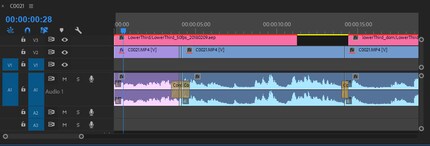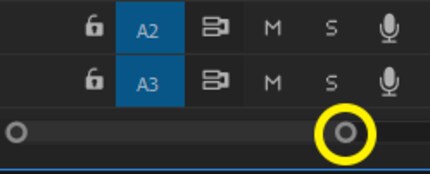Hauptprobe in Barcelona: Die Basics des Videoschnitts in Premiere Pro
Bevor heute die ersten Pressekonferenzen starten, haben Videoproduzentin Stephanie Tresch und Senior Editor Dominik Bärlocher ihr Equipment ein letztes Mal auf Herz und Nieren geprüft. Zudem wollten sie wissen, wie der Wechsel vor und hinter der Kamera weiter ausgebaut werden kann,
«Wie schnell kannst du ein Video schneiden», fragt mich Videoproduzentin Stephanie Tresch.
«Keine Ahnung», antworte ich beim Frühstück in Barcelona. Haferflocken mit Proteinpulver. Sie liegt auf der Couch und föhnt sich die Haare. Wir machen uns langsam bereit, die Stadt zu erkunden. Draussen scheint die Sonne, hier drinnen ist es dunkel und kalt.
Die Idee: Wir werden beide Laptops, mit denen wir angereist sind, als Cutting Stations benutzen und da ich in der Regel schneller schreibe als sie schneidet, soll ich Rohschnitte machen. Danach macht sie Colour Grading und Sound Editing und beide Laptops rendern Video. Rendern sollte gehen während ich schreibe.
Die Redaktion in BarcelonaDas sind zu viele Unbekannte für unseren Geschmack, denn ab heute muss das alles sitzen.
Im Zuge dieser Hauptprobe wollen wir dir zeigen, was in ein simples Video reinfliesst und dir die Grundlage des Videoschnitts erklären: Den Schnitt.
Footage, wo keine ist
Videos schneiden kann ich. Rohschnitte gehen recht gut. Vor einigen Wochen, als Stephanie und ich bei einer Domina zu Besuch waren, habe ich das zweite Video – das mit dem Gespräch – zurechtgeschnitten während die Videoproduzentin jeden Frame des Portraitvideos wieder und wieder überprüft hat. Portraits sind wichtig.
Wir beschliessen, dass wir das testen wollen: Wie schnell kann ein Journalist, der sich Adobe Premiere Pro im Selbststudium beibringt, ein kurzes Video schneiden?
«Du, wir haben aber gar keine Footage, die ich schneiden könnte», sage ich.
«Dann machen wir halt ein Video mit vielen Schnitten.»
Die Idee kommt aus einem Video, das wir jüngst in Zürich wieder entdeckt haben.
Der Protest aus dem Jahre 2012 ist videotechnisch recht effektvoll, aber simpel gemacht, aber schnell und unterhaltsam geschnitten.
Wir beschliessen, eine Glückwunschbotschaft mit ähnlicher Technik zu machen.
Das Rezept
So ein Video ist einfach gemacht und die Finessen liegen vor allem in der Vorbereitung. Das Equipment kann alles sein, vom Smartphone bis hin zur Profikamera. Im Video siehst du ein Rode-Mikro, das in der Regel oben auf der Kamera befestigt wird. Die Kamera steht auf einem Stativ, wohl auf einem Tisch. Einer der Journalisten hat einen sehr krummen Rücken. Oder er sitzt. Daher gehen wir von folgendem Setup aus:
Dazu eine beliebige Kamera mit 3.5mm Klinkenstecker, die anno 2012 auf dem Markt war. Canon, Nikon, Sony, irgendwie sowas.
Wir passen das notgedrungen an, da wir die Ressourcen Zürichs nicht haben.
Dazu ein Sennheiser MD-46 Mikrofon.
Der Clou vor dem Dreh
Bei einem solchen Video ist das komplexeste die Vorbereitung. Denn der Text muss sitzen. Vorgeschrieben muss er sein. Denn sonst kann ein Cutter nicht Wort auf Wort schneiden, sondern muss irgendwie Zeug zusammenstückeln und das Video wirkt nicht ganz so aus einem Guss, wie es könnte.
Generell, rät Stephanie, sollte jeder Dreh so detailliert wie möglich vorbereitet werden. So könne sichergestellt werden, dass das Resultat «eine gute Falle macht». Sie setzt also eine kurze Glückwunschbotschaft an eine Freundin auf. Denn deren Geburtstag verpasst sie jedes Jahr, da sie in Barcelona am Mobile World Congress ist.
Stephanie ist nicht an der Geburtstagsfeier ihrer besten Freundin, sondern mit der Kamera in BarcelonaDerweil suche ich Sehenswürdigkeiten heraus, vor denen wir drehen können. Bei einem Video wie dem unseren ist der Backdrop mindestens so interessant wie der Vordergrund. Von Barcelona soll etwas zu sehen sein. Je weniger Menschen, desto besser. Google Maps to the rescue.
Der Dreh und der Schnitt
Der Dreh ist simpel: Wir nehmen den Bus und die U-Bahn durch die Stadt, Stephanie stellt sich vor eine Sehenswürdigkeit und spricht den Text vor.
Zurück in unserer Mietwohnung setze ich mich an die Arbeit. Die Videodateien kopiere ich von der Kamera auf eine Festplatte und importiere sie per Drag and Drop in mein Adobe Premiere Pro Project. Eine Datei ziehe ich von der Bibliothek der importierten Clips unten links am Bildschirmrand in dei Zeitleiste unten rechts. Falls das Programm fragt, ob ich die Einstellungen der Sequenz an den Clip anpassen will, sage ich «Anpassen». Nun kann es losgehen.
Ich arbeite viel mit Tastaturkürzeln, weswegen ich die ganzen Tools hier mit diesen ansprechen werde.
Der C-Knopf: Das C steht für Cut und die Rasierklinge zeigt an, dass das Schneidwerkzeug aktiviert ist.
Der V-Knopf: Damit bewegst du Ausschnitte in deinem Video hin und her.
Deine ganze Arbeit findet in diesem Fenster am unteren Bildschirmrand statt.
Ferner musst du die Markierung verschieben können. Also die «Die Markierung». Die heisst anscheinend so. Ich bin mir sicher, dass da noch ein technischer Name drinsteckt, aber «Die Markierung» tut es. Du verschiebst sie, indem du entweder oben in der Leiste wo der dickere Teil der Linie liegt, den dicken Teil herumziehst, oder indem du einfach irgendwo auf die Leiste oben klickst.
Eigentlich ist die Arbeit hier recht simpel, aber die Tücken liegen im Detail. Im Wesentlichen geht das so:
- Such den Frame, auf dem du schneiden willst
- Setz die Markierung da hin
- Drücke C
- Klicke auf die Markierung
Dein Clip – so heisst eine Videodatei, wenn sie in Premiere Pro bearbeitet wird – ist nun zwei Clips. Den einen davon wirst du nicht mehr brauchen.
- Drück V
- Markiere den Clip, den du nicht mehr willst
- Drücke die «Delete»-Taste
Der ungewünschte Clip ist nun verschwunden und du hast nur noch Footage, die du eigentlich sehen willst. Damit diese aber am Beginn der Sequenz – so heisst das Konstrukt aus Clips, das du baust – sind, musst du sie auf der Zeitleiste an den rechten Ort schieben.
- Klicke auf den Clip, den du verschieben willst
- Ziehe ihn per Drag and Drop dorthin, wo du ihn haben willst
- Achtung: Wenn du einen Clip auf einen anderen, bereits bestehenden, Clip ziehst, dann wird der bestehende überschrieben.
Das ist bereits die ganze Wissenschaft hinter einem einfachen Schnitt. Doch vielleicht ist der Schnitt nicht hübsch genug? Dann musst du tiefer graben.
Zoom Zoom
Damit du den perfekten Frame für den Schnitt findest, empfehle ich dir dringend, die Zoomfunktion der Zeitleiste zu nutzen. Wenn du in der generellen Gegend deines Frames für den Schnitt bist, dann zoome herein.
Die Zoomleiste kann helfen, einzelne Frames exakt zu isolierenDies tust du, indem du das Kreis-Symbol am Ende der Scroll-Leiste unten zum anderen Ende der Leiste hin ziehst.
Wenn du deine Ansicht gross genug hast, dann siehst du deinen Schnitt-Frame vielleicht etwas besser. Nicht im Bild-Teil, sondern im Sound. Mir hilft es immer extrem, wenn ich in der Leiste sehe, wo ein gesprochenes Wort beginnt und wo es endet. So ergeben sich die Schnitt-Frames fast von selbst. Bei Jumpcuts wie im obigen Video zumindest. Wenn du, wie ganz am Ende auf schwarz blenden willst, dann lass einige Frames am Ende übrig und blende auf Schwarz.
Kleine Effekthascherei zum Ende
Damit ist die Wissenschaft hinter diesem Video zumindest in den Basics erklärt. Eine Menge Schnitte und eine Blende auf Schwarz. Da diese Blende eine in der Filmwelt oft gebrauchte Technik ist, war Adobe so nett und hat sie als Standardeffekt hinterlegt.
Um zu den Effekten zu gelangen, musst du kurz deinen Workspace anpassen. Premiere Pro hat diese Workspaces, da das Benutzer-Interface unheimlich komplex und kompliziert werden würde, wenn alle Funktionen auf einen Bildschirm untergebracht wären.
Mehr Workspaces, mehr Funktionen- Wechsle in den Effects Workspace indem du auf «Effects» klickst
- Warte bis der Workspace geladen ist
- Im Effects Panel am rechten Bildschirmrand sind alle Standardeffekte hinterlegt
- Gib oben im Suchfeld «dip to black» ein
- Zieh den einzigen Effekt, der noch angezeigt wird auf das Ende deines Clips
Den Ton am Ende möchtest du auch noch als Fade Out haben? Kein Problem. Nur, dass in Premiere Pro kein Effekt namens «Fade Out» existiert, warum auch immer. In Premiere Pro heisst der «Constant Power». Die Anwendung funktioniert genau gleich wie vorher, mit dem einen Unterschied, dass du «Contant Power» auf den Audio-Part deines Clips ziehen musst.
So. Fertig. Einen einfachen Clip mit vielen Jumpcuts und einem Fade out kriegst du jetzt hin. Am Ende sieht das dann so aus.
Das Video ist bereit für den ExportUnd übrigens: Happy Birthday, Becci.
Journalist. Autor. Hacker. Ich bin Geschichtenerzähler und suche Grenzen, Geheimnisse und Tabus. Ich dokumentiere die Welt, schwarz auf weiss. Nicht, weil ich kann, sondern weil ich nicht anders kann.
Interessantes aus der Welt der Produkte, Blicke hinter die Kulissen von Herstellern und Portraits von interessanten Menschen.
Alle anzeigen