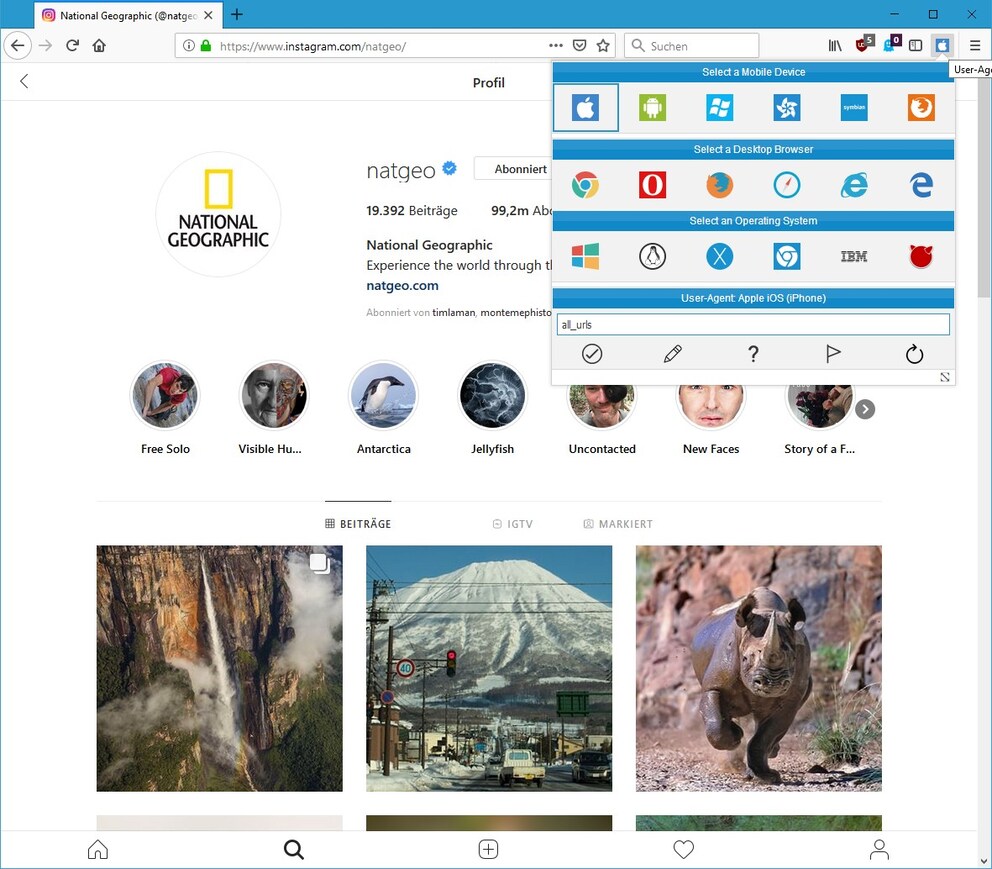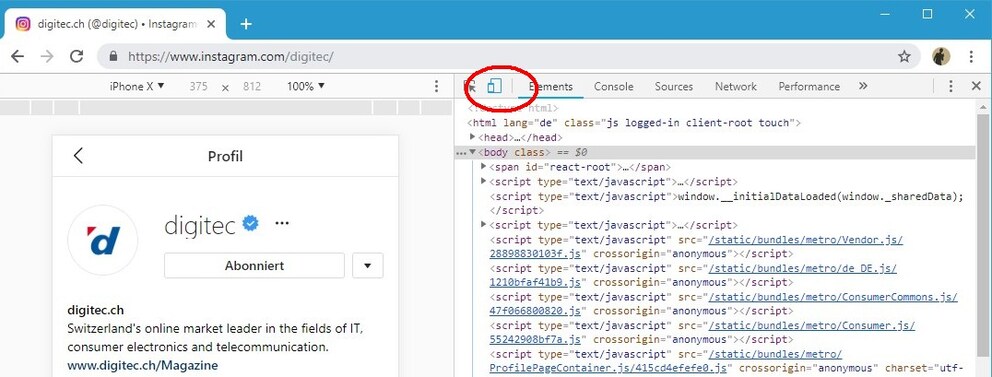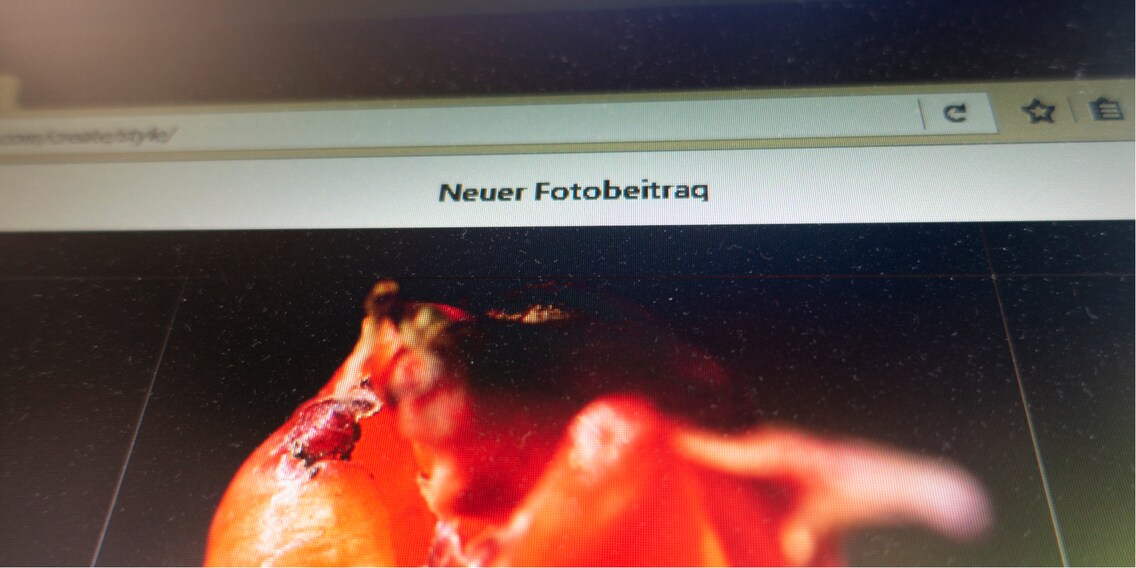
Foto-Kurztipp: Fotos vom PC auf Instagram hochladen

11.2.2019
Mit einem Desktop-Browser kannst du dich auf Instagram zwar einloggen, aber keine Bilder und Videos hochladen. Mit einem kleinen Trick klappt es trotzdem.
Nach wie vor bietet Instagram via Desktop Browser von Haus aus keinen Bildupload. Es gibt verschiedene Wege, um dennoch vom PC aus Fotos auf Instagram zu laden:
- Browser Plugin, das den User Agent ändert
- Entwicklermodus von Google Chrome
- Plugin Lr/Instagram für Lightroom
- Software für genau diesen Zweck, zum Beispiel Gramblr
In diesem Kurztipp erkläre ich die ersten beiden Methoden.
Mit Browser Plug-in
Für Firefox oder Chrome gibt es Plugins, mit denen du den User Agent umschalten kannst. Der User Agent ist der Name des Browsers und normalerweise fix vergeben. Dein Browser übermittelt diese Information der Website. Dadurch ist die Website in der Lage, je nach Browser eine angepasste Seite auszuliefern – zum Beispiel eine Version, die für mobile Geräte optimiert ist.
In Firefox läuft das so:
- Menübefehl «Extras -> Add-Ons», oder wenn du keine Menüleiste hast, direkt «Add-Ons»
- Ins Suchfeld «User Agent Switcher» eingeben. Ich habe den meistbenutzten installiert (Autor: Linder), damit funktionierts.
- Auf Plug-in in der Liste klicken, dann Button «Zu Firefox hinzufügen», bestätigen.
- Oben rechts erscheint das Icon des Plugins. Nach einem Klick darauf kannst du einen mobilen User Agent wählen.
Um wieder den echten User Agent deines Browser einzustellen, klickst du einfach auf das Bleistift-Icon.
Wenn du jetzt auf Instagram eingeloggt bist, erscheint unten ein Rechteck mit einem Plus. Klick darauf, und du bist bereit, ein Foto hochzuladen. Einige Bearbeitungsmöglichkeiten der Instagram-App fehlen, denn das hier ist nicht die App, sondern nur die mobile Website. Aber am PC hast du ja genug Möglichkeiten, dein Foto im Voraus zu bearbeiten.
Für Chrome installierst du dieses Plug-in mit einem Klick auf «Hinzufügen». Anschliessend kommt ebenfalls oben rechts ein Button.
Ohne Plugin (Google Chrome)
In Google Chrome funktioniert es sogar ohne Plug-in.
- Aktiviere den Entwicklermodus (Kürzel Ctrl-Shift-I). Es erscheint eine Spalte mit Code.
- Drück oben in dieser Codespalte auf das kleine Icon mit den zwei Bildschirmen.
- Drück F5, um die Seite neu zu laden. Jetzt sollte ebenfalls ein Plus erscheinen.
Sicherheitssperren von Instagram
Bei den Tests für diesen Beitrag habe ich es wohl etwas übertrieben mit der Anmeldung von verschiedenen Geräten, Browsern und vorgetäuschten User Agents. Jedenfalls hatte ich danach mit einer sehr hartnäckigen Sicherheitssperre zu kämpfen. Ich musste eine Identitätsbestätigung in Form eines sechsstelligen Codes eingeben – und zwar nicht einmalig, sondern immer wieder.
Ich weiss nicht genau, was bei Instagram eine solche Sperre auslöst und wieso sie sich so stur gehalten hat. Jedenfalls rate ich dir, möglichst wenig verschiedene Browser und User Agents zu benützen. Solange ich Instagram am PC nur via Google Chrome und Entwicklermodus benutzt habe, gab es nie Sicherheitssperren.


David Lee
Senior Editor
david.lee@digitecgalaxus.chDurch Interesse an IT und Schreiben bin ich schon früh (2000) im Tech-Journalismus gelandet. Mich interessiert, wie man Technik benutzen kann, ohne selbst benutzt zu werden. Meine Freizeit ver(sch)wende ich am liebsten fürs Musikmachen, wo ich mässiges Talent mit übermässiger Begeisterung kompensiere.
Foto und Video
Folge Themen und erhalte Updates zu deinen Interessen